
Affärsmöten, intervjuer, föreläsningar och klasser fortsätter att aktivt röra sig online. Med starten på en fullskalig invasion använder fler och fler företag möten i fjärrformat för att kommunicera med kunder och interagera med anställda. Utbildningsprocessen är också ofta online. Ett av de mest populära verktygen för att genomföra onlinemöten har blivit tjänsten Google Meet. Låt oss ta reda på varför det är så populärt och vilka funktioner det har google myt kommer definitivt komma väl till pass.
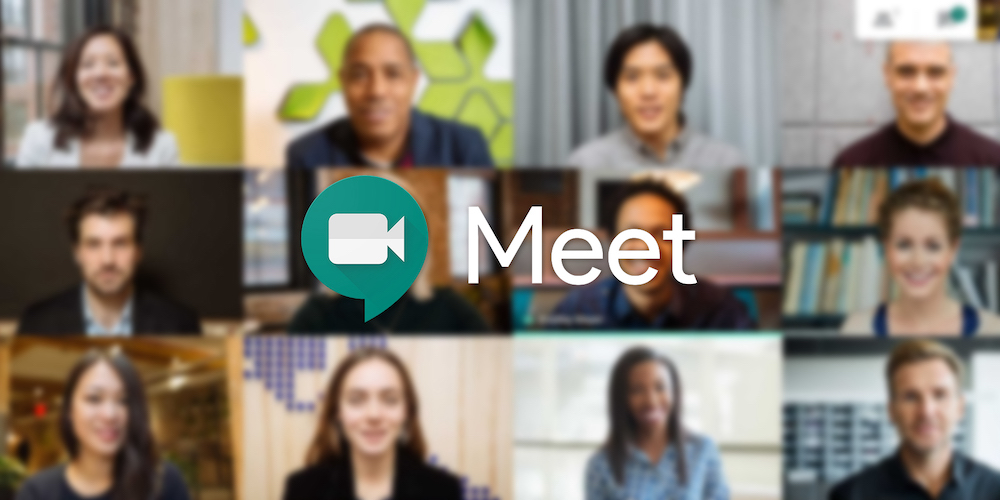
Fördelar med Google Meet
Google ville göra videokonferenser på företagsnivå tillgängliga för alla. Och hon lyckades. Tack vare tjänsten "Google Meet" kan ett onlinemöte hållas av alla som har ett Google-konto. Du kan delta i konferensen även utan att ha ett eget konto. Följ bara den mottagna länken.
De främsta fördelarna med Google Meet inkluderar:
- Gratisversion med ett brett utbud av funktioner. Grundläggande alternativ räcker för onlinemöten med upp till 100 deltagare. Den maximala längden på sessionerna är upp till 60 minuter.
- Business version med en utökad lista med funktioner. Upp till 500 personer kan delta i konferensen. Det är också möjligt att sända till 100 000 tittare på en domän.
- Enkel process för att organisera ett onlinemöte. För enkelhetens skull kan konferensen schemaläggas i förväg med hjälp av Google Kalender. Du kan skicka inbjudningar till deltagare omedelbart eller när som helst.
- Möjlighet att gå med i ett onlinemöte från en PC eller smartphone. När du använder en PC öppnar du bara länken i valfri webbläsare för att gå med i mötet. För att bekvämt använda tjänsten via en smartphone måste du installera applikationen.
Google Meet erbjuder många funktioner som gör onlinemöten mer effektiva, bekväma och produktiva. Låt oss överväga de viktigaste.
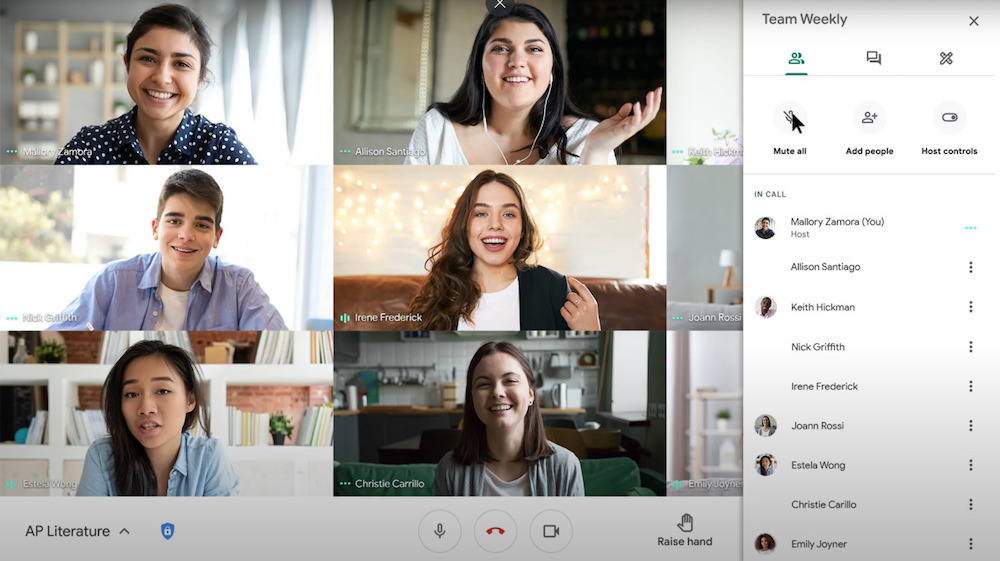
Presentationsskärm demo
Denna funktion låter dig visa hela skärmen på din PC eller smartphone eller bara önskad applikation. Det kommer att vara användbart för distansutbildning, produktpresentation för en kund, gemensamt arbete på ett projekt med distansanställda eller under en konferens.
Googles verktyg hjälper dig att skapa en informativ presentation. Google Presentation-tjänsten möjliggör flexibel anpassning av mallar, färgscheman, bildstruktur och deras innehåll.
Här är några tips som hjälper dig att få ut det mesta av din presentation:
- Använd grafer och diagram för att visuellt visa siffror och fakta.
- Lägg till illustrationer, ritningar eller diagram för att visualisera information.
- Framhäv nyckelpunkter med hjälp av muspekaren (den fungerar som en laserpekare under skärmdemonstrationen).
- Glöm inte att interagera med publiken, till exempel genom formatet av frågor och svar i reklampresentationen.
Alternativet att visa skärmen kommer att vara användbart inte bara under presentationen, utan också under det gemensamma arbetet med dokument.
Anpassa möteslayouten
Google Meet ordnar automatiskt fönstren på skärmen så att mötesdeltagarna kan se det relevanta innehållet som diskuteras för tillfället. Om det behövs kan du ändra placeringen av fönstren.
Det finns flera layouter tillgängliga i Google Meet. Det kan till exempel vara en mosaikbild på alla deltagare, en skärmsändning eller en video av talaren.
Spela in mötet
Detta är ett mycket användbart alternativ som låter dig spela in hela mötet eller bara en viss del av det. Behovet av inspelning uppstår i de fall du planerar att granska det demonstrerade materialet igen eller visa det för anställda som inte kunde vara med. Oftast spelar användarna in utbildningssessioner, utbildningar eller föreläsningar för att de kan se dem upprepade gånger. Mötesarrangören kan stänga av inspelningsfunktionen för alla eller bara några deltagare.
Utbyta meddelanden under ett möte
Du kan skicka meddelanden till andra deltagare i ett onlinemöte både på en PC och en smartphone. I chatten kan du dela textmeddelanden, länkar eller olika filer. Meddelanden kommer att vara tillgängliga till slutet av mötet. Om konferensen spelas in kommer meddelandena också att sparas.
Mötesarrangören kan inaktivera den här funktionen om det behövs. Då kommer deltagarna inte att kunna utbyta meddelanden. Det kan också blockera detta alternativ för endast vissa medlemmar.
Automatiska undertexter
För att aktivera transkriptionen räcker det bara att klicka på ikonen i form av tre punkter på skärmen och välja motsvarande menyalternativ. Därefter startar Googles taligenkänningsteknik och texten visas på skärmen.
För att undertextfunktionen ska fungera korrekt är det viktigt att ange språket korrekt direkt. Detta kan göras genom avsnittet "Undertexter" i menyn. Om du spelar in ett möte och vill att undertexterna ska synas på inspelningen måste du dessutom aktivera inspelningsfunktionen för dem.
Skärmläsningsprogram
Den här funktionen kommer att vara användbar för mötesdeltagare med synnedsättning, såväl som de som gick med i mötet med en smartphone. En skärmläsare används vanligtvis när man samarbetar i dokument.
Förstoring av enskilda delar av skärmen
Vill du se en specifik del av en presentation eller ett diagram bättre? Inbyggda funktioner för att förstora vissa delar av skärmen hjälper till med detta. Om det behövs kan du inte bara öka storleken på bilden utan också öka dess kontrast.
Klicka för att prata
Som standard är mikrofonen under ett möte antingen alltid på eller av hela tiden. Men Google erbjuder också möjligheten att slå på mikrofonen genom att trycka och hålla ned mellanslagstangenten. Den här funktionen kommer att vara användbar i de fall du aktivt deltar i diskussionen och vill bättre kontrollera vad dina samtalspartners hör.
Förhandsgranskningsskärm
Varje mötesdeltagare kan förbereda mötet genom att ställa in kamera och mikrofon i förväg. Tack vare förhandsvisningen på skärmen kan du förstå exakt hur andra mötesdeltagare kommer att se dig.
För att ändra bilden räcker det att gå till "Inställningar", välj kategorin "Kamera" och den nödvändiga parametern. Tack vare det intuitiva gränssnittet kommer varje användare att kunna göra detta utan några svårigheter.