Har du problem med att navigera i Windows 11-inställningarna? Nu kan du hantera din Windows 11-dator med Copilot. Det är väldigt enkelt!
Microsoft integrerad artificiell intelligens i Windows 11 med 23H2-uppdateringen känd som Copilot. Det tillåter användare att ta emot information baserat på deras ledtrådar. Copilot använder avancerad maskininlärning för att lära sig om användarpreferenser, vanor och behov, och använder denna information för att ge personliga rekommendationer och lösningar.
Windows 11 ökar produktiviteten och kreativiteten genom att tillhandahålla verkliga svar på frågor, lösningar för projekt och att göra-listor. Den är för närvarande tillgänglig på utvalda globala marknader. Under denna kontrollerade lanseringsfas kör vissa enheter fortfarande en tidigare version av Windows 11. Detta är fortfarande en förhandsvisning av Windows. Dessutom, Microsoft kommer att fortsätta att uppdatera och förbättra Coilot genom att lägga till nya funktioner och förbättra sina svar. Så låt oss ta en närmare titt på hur du aktiverar och använder Copilot i Windows 11.
Också intressant: Microsoft Copilot: framtiden eller på fel sätt?
Vad är Copilot i Windows 11?
Revolutionen i Windows 11 har ryktats i flera månader sedan dess Microsoft helt klart börjat investera i OpenAI. Detta resulterade i utvecklingen av Bing Chat och flera appar som redan har en AI-assistent inbyggd. Därför var det bara en tidsfråga innan den dök upp i Windows 11. Och det hände, för jätten från Redmond meddelade på Build-konferensen om införandet av Copilot-funktionen i systemet.
Windows Copilot är en funktion som ger samma Bing AI-chatt till skrivbordet i Windows 11. Den nya assistenten, som ersatte den föråldrade Cortana, visas i sidofältet och hjälper dig att hantera inställningar på din PC, starta appar eller helt enkelt svara på frågor.
Om du tror utvecklarna, Copilot från Microsoft är ett centraliserat AI-drivet verktyg som är inbyggt direkt i Windows 11. Det kombinerar på ett unikt sätt Internets sammanhang och intelligens, dina arbetsdata och vad du för närvarande gör på din PC för att erbjuda den bästa hjälpen.
Microsoft använder OpenAI artificiell intelligens-modeller som GPT-4 Turbo för textgenerering och DALL-E 3 för bildgenerering. De började nyligen lägga till plugins för att förbättra upplevelsen, som SUno för att skapa musik, hitta hotell och restauranger, planera resor, shopping och mer.
Jag har redan skrivit mycket om Windows Copilot, så jag kommer inte att ägna mycket uppmärksamhet åt det, men låt oss gå direkt till praktiken.
Också intressant: Windows 12: Vad blir det nya operativsystemet
Hur man aktiverar Copilot i Windows 11
Se till att du har uppdaterat din Windows 11 till den senaste versionen. Om allt är i sin ordning kommer du att se Copilot-ikonen i aktivitetsfältet (i de flesta fall placeras den bredvid sökfältet). Men det finns fall då det inte finns där. Oroa dig inte, du kan aktivera Copilot i Windows 11-inställningar.
För att göra detta, följ några enkla steg:
- Öppna Windows-inställningar (eller kortkommando: Windows + I).
- Gå till avsnittet Personalisering.
- Till höger bläddrar du till undersektionen i Aktivitetsfältet och använder reglaget för att aktivera Copilot.
Bokstavligen omedelbart kommer ikonen att visas i aktivitetsfältet och är redo att användas. Det vill säga att enheten inte behöver startas om. Du kan också ta bort Copilot från Aktivitetsfältet om det stör dig. Du bör gå igenom samma föregående steg, men vrid strömbrytaren till avstängt läge.
Så om du klickar på Copilot-ikonen kommer assistenten vi behöver baserad på artificiell intelligens (tidigare Bing Chat AI) att öppnas nästan omedelbart i sidofältet. Han är helt redo att svara på dina frågor. Det gör det enkelt att få svar på dina komplexa frågor, du kan fråga eller fråga om vad som helst, till och med skriva en låt eller generera kod.
Dessutom, med integrationen av Copilot i Windows 11, låses ytterligare funktioner upp. Du kan använda den för att aktivera mörkt läge, Stör ej (DND), styra Bluetooth-enheter och mer. Du kan antingen skriva till honom eller ge honom ett röstkommando (för detta måste mikrofonen vara påslagen på din PC). Tänk bara på att för tydlighet och korrekt utförande av kommandon är det bättre att använda det engelska språket. Du bör också slå på reglaget i avsnittet "Hämta de senaste uppdateringarna så snart de blir tillgängliga" i Windows Update. Då blir din Copilot-assistent mer skicklig.
Läs också: Hur man tar bort Windows 11-inloggningslösenord
Hur man använder Copilot i Windows 11
Låt oss först titta på fördelarna med att använda Copilot i Windows 11. Klicka bara på Copilot-ikonen för att komma igång. Alternativt kan du också använda tangentkombinationen Windows + C. Microsoft har redan meddelat att man kommer att lägga till en Copilot-tangent till tangentbordet på Windows-enheter. Och många OEM-tillverkare har visat intresse för dess utseende. Så i framtiden kommer du att ha en speciell knapp för att starta Copilot från tangentbordet.
Vad kan han göra? Men nästan allt. Bara skojar, de kommer inte att göra dig kaffe, det är säkert. Men det kommer att svara på alla frågor som ställs, kan generera nödvändig text eller uppsats, kan till och med skriva en låt, hantera din spellista på en bärbar dator, till och med generera enkel kod. Men kom ihåg att han hämtar det mesta av texten från öppna källor, så han är faktiskt engagerad i plagiat. Det vill säga, han kommer definitivt inte att skriva en uppsats, terminsuppsats eller pressmeddelande åt dig (även om det redan finns sådana försök).
Men det mest intressanta är att du med hjälp av assistenten kan hantera din dator på Windows 11. Med enkla ord behöver du nu inte söka efter inställningar för enskilda parametrar, bläddra i avsnitt och underavsnitt i Inställningar, ständigt vända något på och av. I Windows 11 kommer Copilot att göra allt detta åt dig. Jag har redan provat nästan alla nödvändiga inställningsalternativ: från att slå på och stänga av mörkt läge till fina ljud- eller tangentbordsinställningar. Copilot i Windows 11 är nästan ofelbar och öppnar de nödvändiga inställningarna korrekt. Det är viktigt att du kan ge honom inte bara skrivna utan också röstkommandon. Även om det är önskvärt att göra det på engelska och ha ett tydligt uttal samtidigt. Copilot i Windows 11 förstår också det ukrainska språket, men ibland utför den inte uppgifter helt korrekt, även om den ständigt lär sig.
Nedan ska jag ge några exempel för att komma igång med Copilot på Windows 11.
Läs också: Human Brain Project: Ett försök att imitera den mänskliga hjärnan
jak i Windows 11 öppna Inställningar med Copilot
Låt oss börja med de enklaste konfigurationskommandona. Allt är väldigt enkelt, även nybörjare kan hantera det, eftersom ett minimum av kunskaper och färdigheter krävs.
- Öppna Copilot i Windows 11 genom att klicka på dess ikon.
- I dialogrutan Copilot bör du skriva en enkel uppmaning "Öppna anpassning". Du kan göra en uppmaning med rösten. För att göra detta, klicka på mikrofonbilden och säg detta kommando.
- Nästan omedelbart öppnas den önskade delen av Windows 11-inställningarna framför dig, där du kan fortsätta ditt arbete.
För att vara ärlig var jag i de flesta fall för lat för att skriva, så jag använde röstmeddelanden. Mycket bekvämt, även om det från utsidan ser ut som att du bara pratar med din bärbara dator.
Du kan också öppna valfri app på din enhet med Copilot i Windows 11.
Också intressant: Hur man installerar och använder Windows utan nyckel
Hur man aktiverar mörkt eller ljust läge med Copilot
Låt oss nu försöka be assistenten att utföra den konfiguration vi behöver. I mitt fall, slå på mörkt läge. Inget komplicerat heller.
- Öppna Copilot igen i Windows 11 genom att klicka på dess ikon.
- I dialogrutan skriver du bara uppmaningen "Slå på mörkt (eller ljust) läge" eller ge Copilot ett röstkommando.
- Efter sändning kommer en bekräftelse popup att visas. Klick Такatt fortsätta.
Nästan omedelbart kommer Windows 11-bakgrunden på din enhet att ändras till mörk. Det vill säga, du behöver inte leta efter allt detta i avsnittet Personalisering. Allt är väldigt enkelt.
Också intressant: Vad är CorePC - Allt om det nya projektet från Microsoft
Så här aktiverar du Stör ej med Copilot
Distraherar onödiga aviseringar dig ofta från jobbet eller under spelandet? Sedan är det bara att aktivera Stör ej-läget. Det är väldigt lätt att göra.
- Öppna Copilot igen genom att klicka på dess ikon.
- I dialogrutan skriver du bara uppmaningen "Aktivera Stör ej".
- Den smarta assistenten kommer då att bekräfta att aviseringar inte visas eftersom Stör ej är aktiverat.
Och det är allt. Du kan arbeta lugnt och onödiga meddelanden kommer inte längre att distrahera dig.
Också intressant: 7 datormyter: fiktion och verklighet
Hur man slår på Bluetooth med Copilot
En annan viktig funktion för alla moderna enheter är Bluetooth-teknik, som gör att du kan ansluta olika kringutrustning, enheter eller smartphones till en PC med Windows 11. Assistenten kommer också att vara praktisk här.
Proceduren är mycket enkel och du är redan bekant med den.
- Öppna Copilot i Windows 11 genom att klicka på dess ikon.
- I dialogrutan skriver du bara uppmaningen "Aktivera Bluetooth" och i popup-fönstret för att bekräfta klickar du på "Ja".
- Copilot på Windows 11 skickar en aktiveringsbekräftelse.
Dessutom kan du styra Bluetooth-enheter genom att tillåta funktionen att snabbt ansluta eller koppla från enheten. Den här funktionen fungerar redan på min enhet, men kanske inte fungerar på din dator. Även om den snart är tillgänglig för alla.
Läs också: Windows 12: hur det är, vad man kan förvänta sig och vad man ska frukta
Hur man aktiverar Game Bar med Copilot
Spelfältet i Windows 11 är en central plats för att snabbt anpassa ditt spel, från att lägga till ljud och widgets till att fånga din skärm. Jag är säker på att de flesta av dem som spelar datorspel på bärbara datorer eller datorer vet om existensen av denna spelpanel. Ibland behövs det för att justera spelet, och händerna är upptagna. Copilot i Windows 11 kommer också att hjälpa här. Allt är enkelt.
- Öppna Copilot i Windows 11 genom att klicka på dess ikon.
- I dialogrutan Copilot, gör en enkel röstuppmaning "Aktivera spelfältet" och klicka på "Ja" i popup-fönstret för att bekräfta.
- Nästan omedelbart kommer spelfältet att dyka upp i det vänstra hörnet och du kan göra de nödvändiga inställningarna.
Det här är bara några av de enklaste exemplen på styrning med Copilot i Windows 11. Allt beror på dina önskemål och behov.
Microsoft har stora planer för assistenten i Windows 11. Företaget vill att AI ska hjälpa oss att lättare navigera i moderna verkligheter, för att förenkla sökandet efter lösningar på nödvändiga problem så mycket som möjligt. Men dess huvudroll i Windows 11 är en komplett ersättning av Cortana, som användarna inte gillade särskilt mycket. Viktigast av allt är att denna funktion är tillgänglig helt gratis. Microsoft meddelade också Copilot, som kommer att kosta $30 per månad. Han borde vara mer perfekt och intelligent. Men du har ett val: att betala eller inte. Och det är huvudsaken. Det är redan klart att Copilot i Windows 11 är ett framgångsrikt drag från Microsoft.
Läs också:




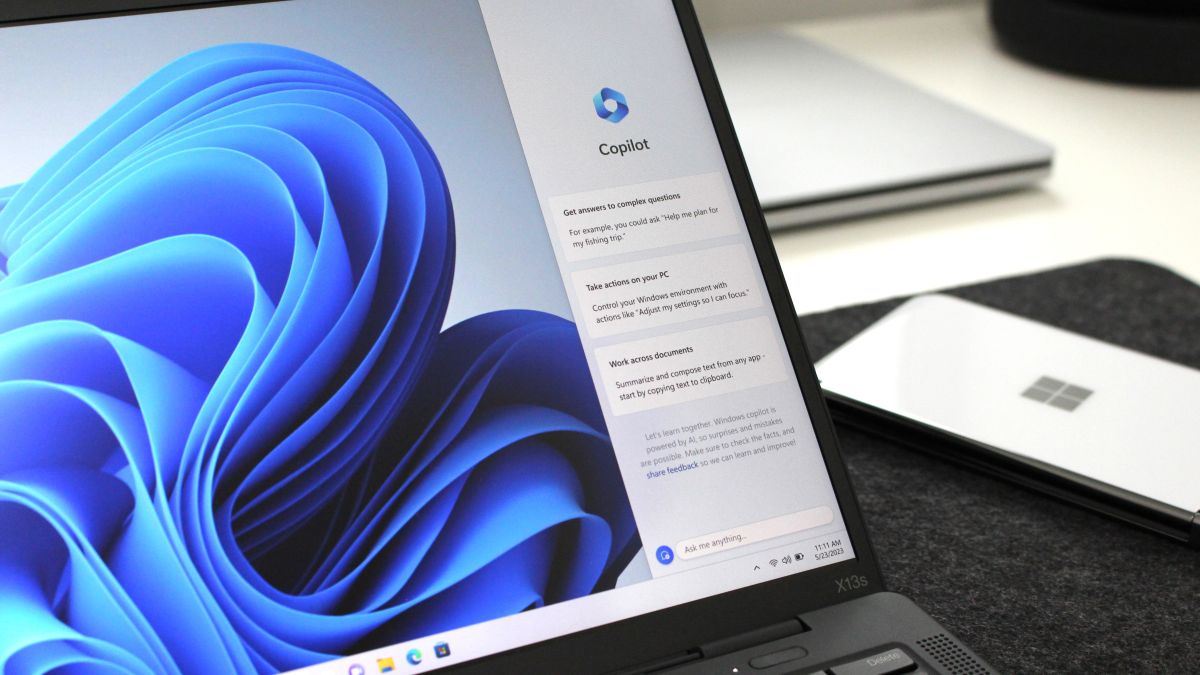

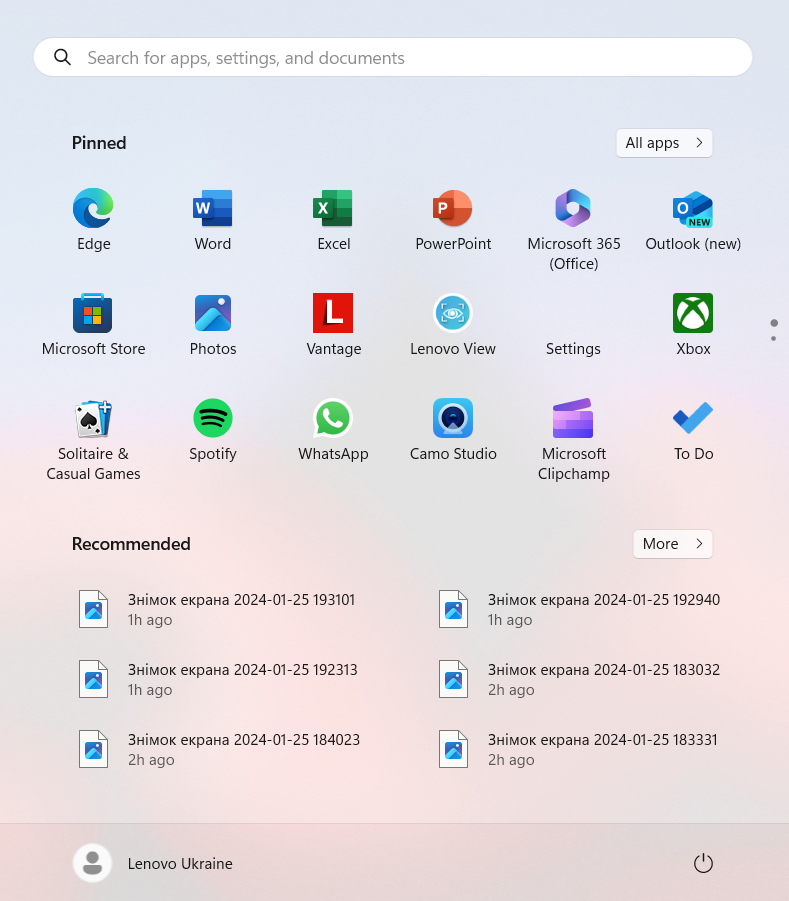

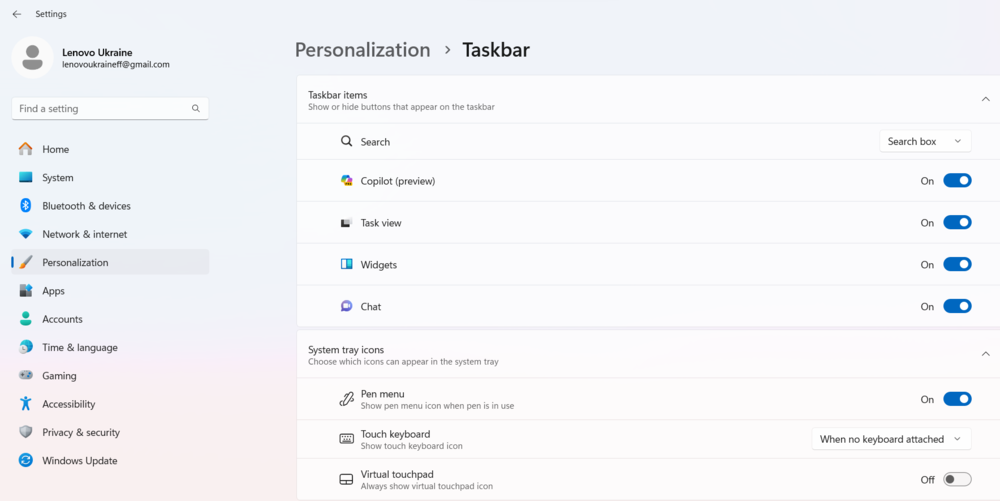
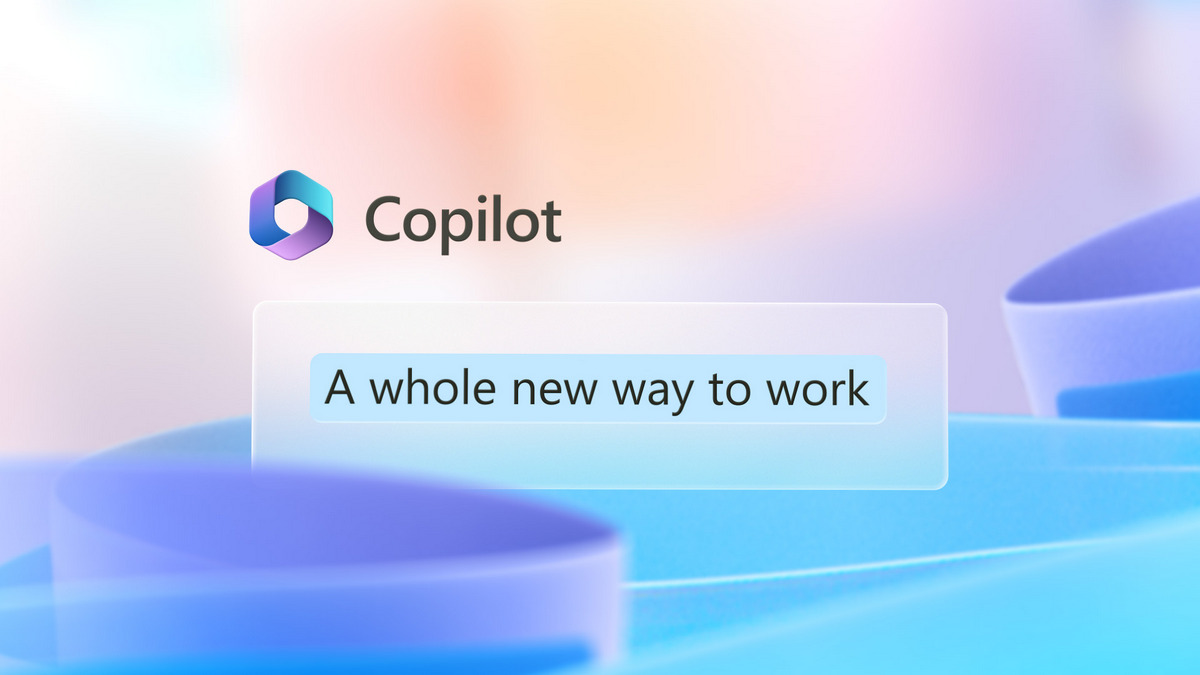
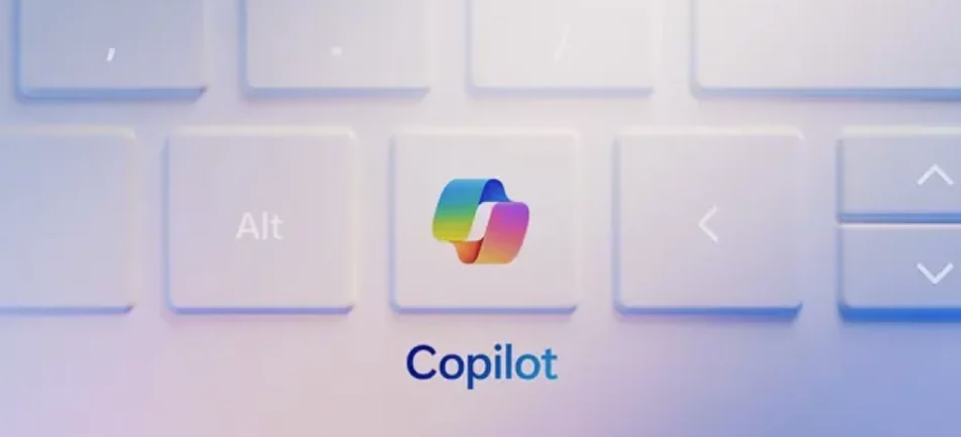
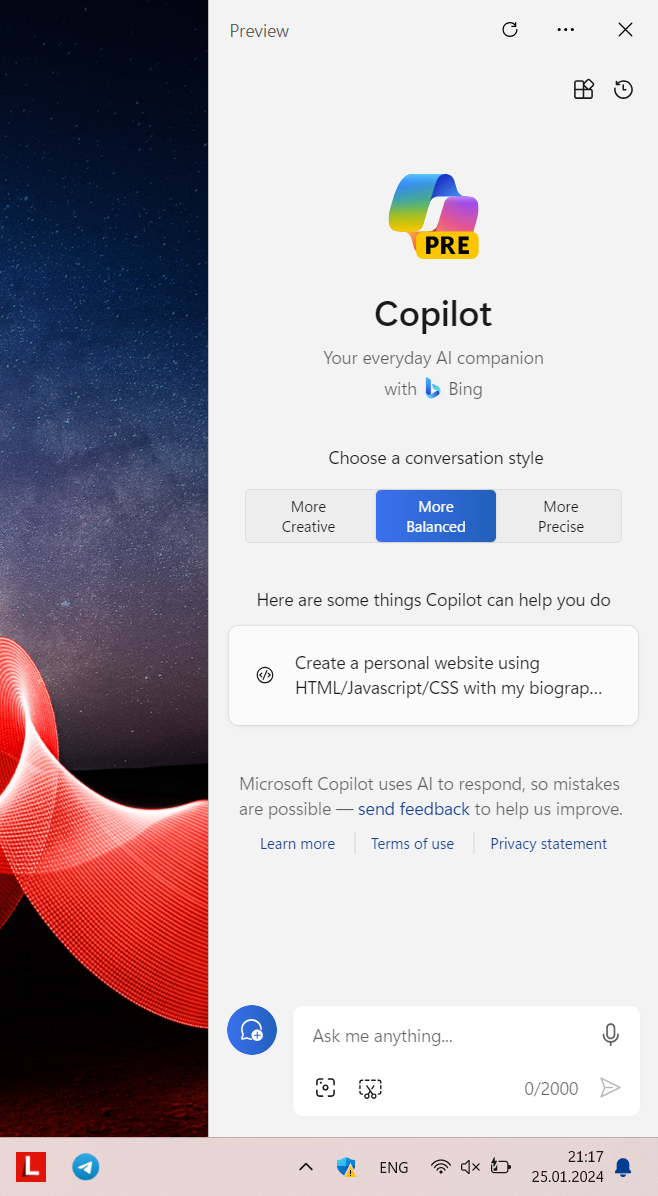
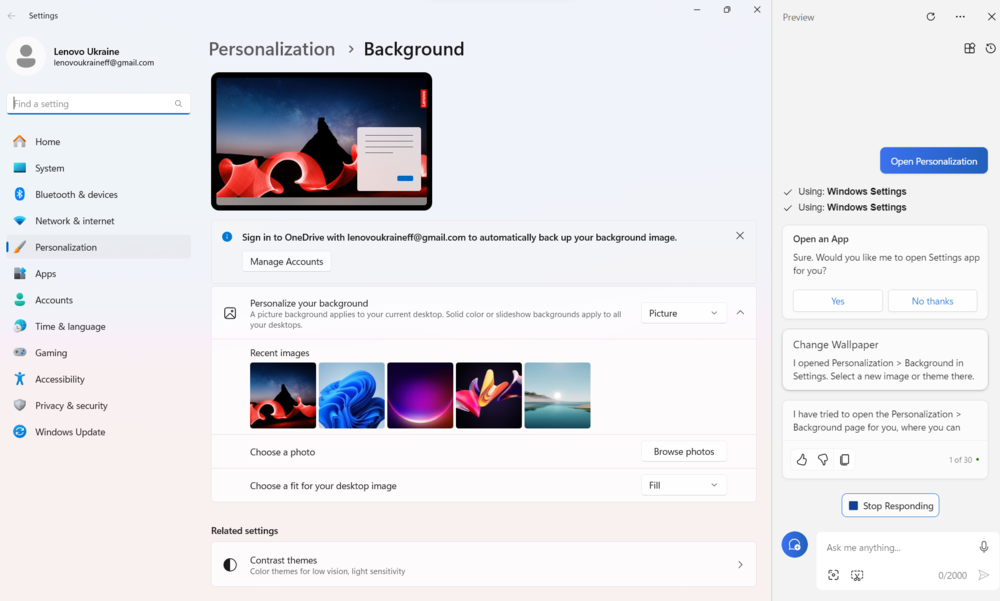
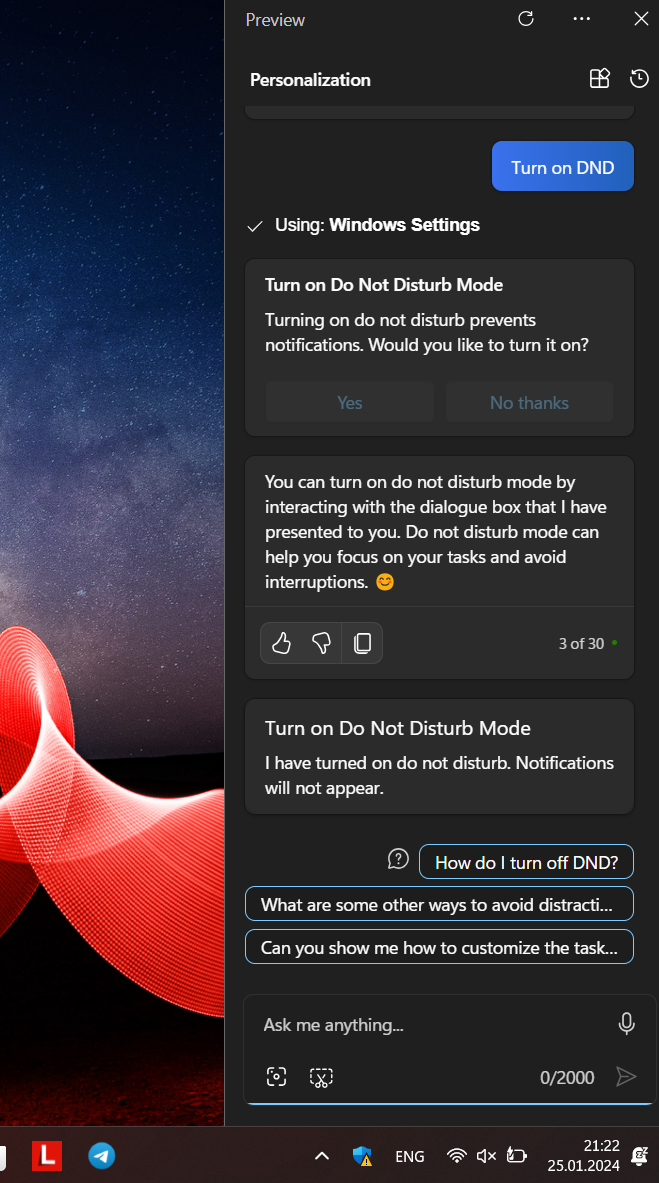

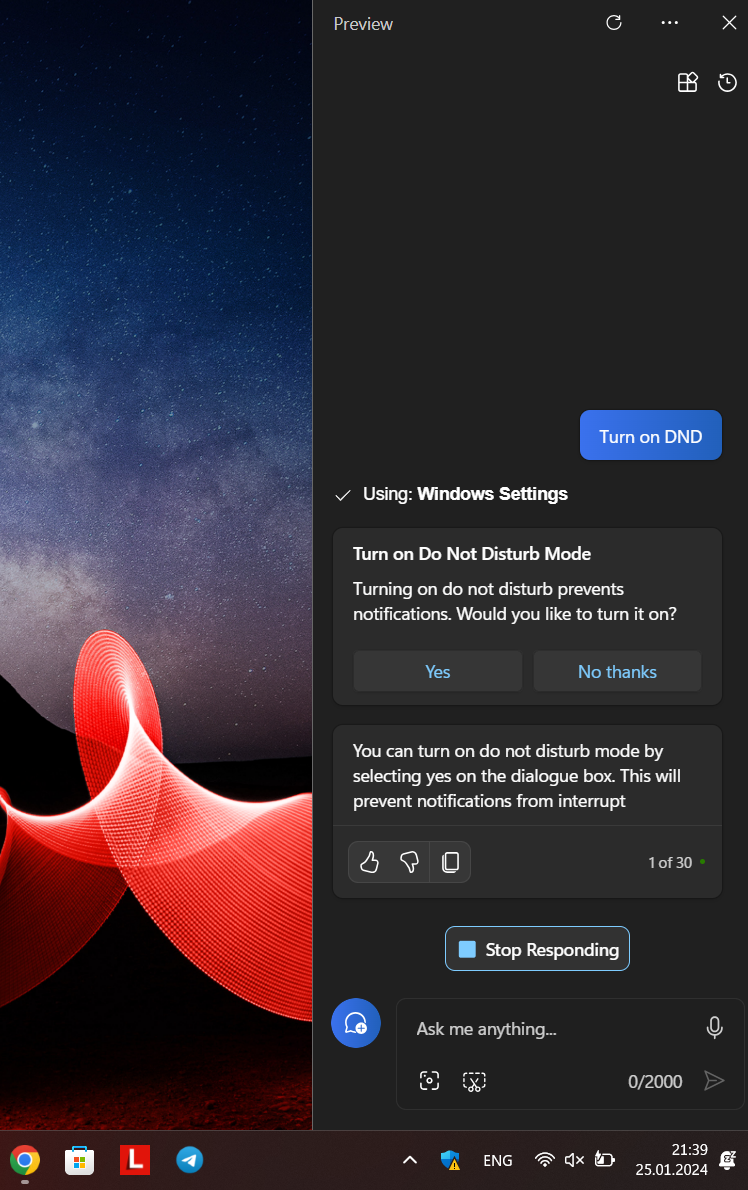
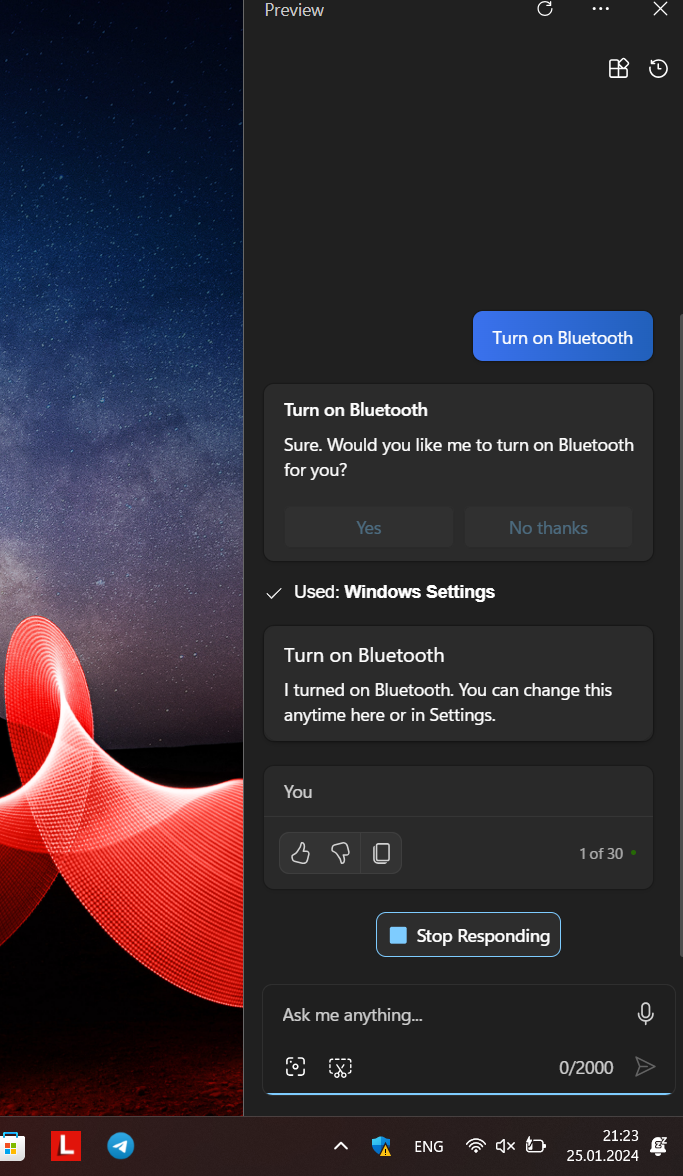
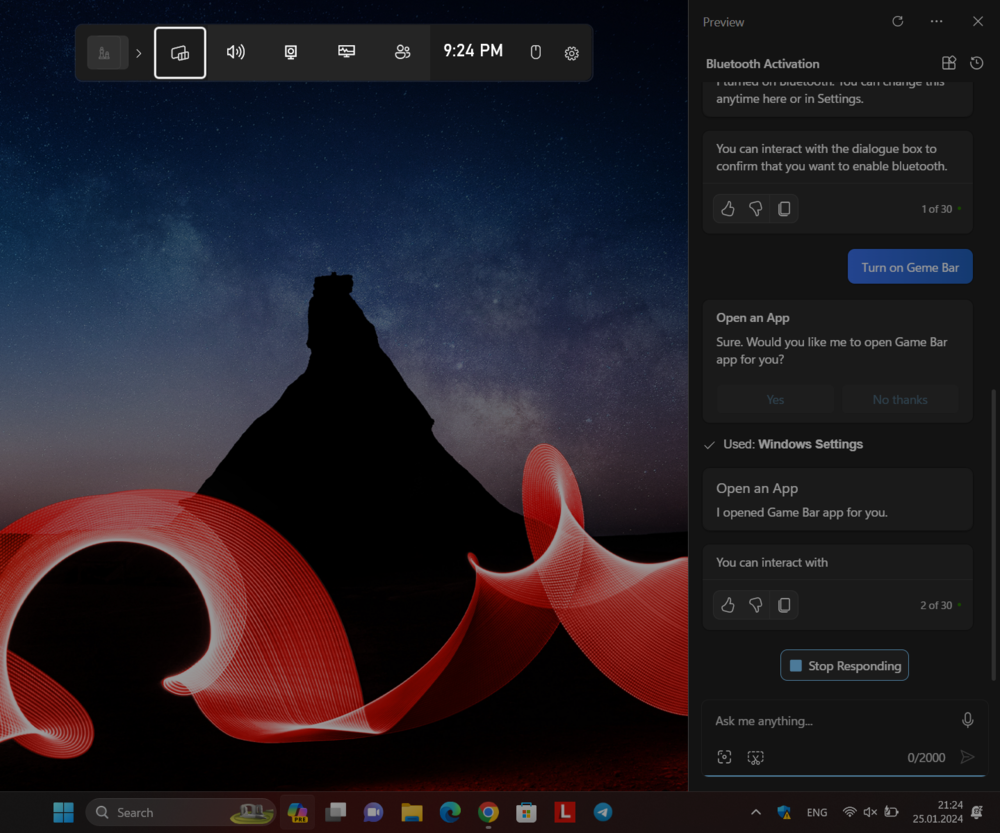
Isr das jetzt eine Paersiflage? Wirklich so wenig Mühe gemacht? Der Copilot är gegenwärtig NICHT aktivitet. Schon gar nicht über die "Einstellungen" und erscheint auch nicht trotz Wunschschreiben in de Taskleiste. Så ist das eben, wenn man nur Lorem ipsum hinschreibt ohne zu recherchieren.
Kanske äter den dumplings åt oss, det är din jävla skit!!!
Jag vet inte om dumplings, men han skriver kommentarer åt mig. Även denna)))