У tidigare I artiklarna i serien behandlade du och jag installationen av flera användbara tjänster på Raspberry Pi samtidigt: AdGuard Home, Time Machine och Homebridge med sex olika plugins. Men i fallet med den "lilla" finns det utrymme för tillväxt, eftersom RPi4-kängan med alla körtjänster ser ut ungefär så här:
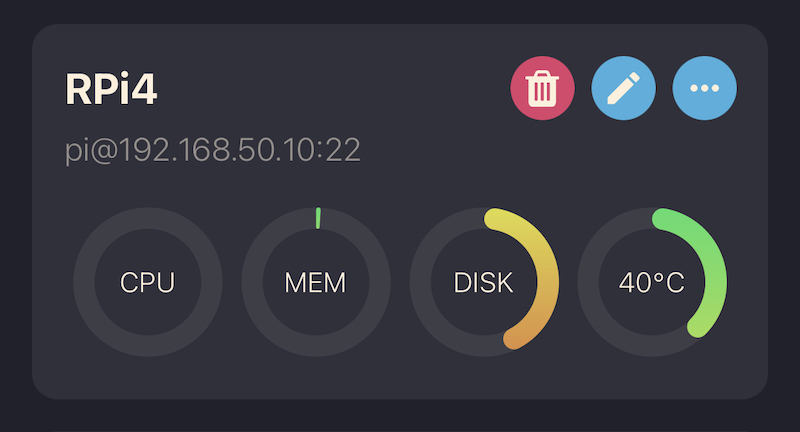
Och om enhetens hållbarhet gör att du inte bara kan använda den som en tjänsteplattform, låt oss ha kul!
Så idag kommer vi att lägga till några trevliga tillägg till allt annat som redan fungerar på vår Raspberry Pi, som är designade för att diversifiera vår fritid. Men innan vi förvandlar den "lilla" till en filserver, ett mediacenter och kanske en spelkonsol, låt oss ta hand om det.
Nyligen fångade ett fall mitt öga Argon ONE-fodral för Raspberry Pi 4 Model B och jag köpte den direkt. Fördelar med fallet:
- han själv är en kontinuerlig kylmodul
- den har fortfarande en programmerbar fläkt som startar beroende på den inställda CPU-temperaturen
- alla portar på Raspberry Pi kommer magiskt ut på en bakpanel istället för att sticka ut överallt
- Raspberry Pi:s inbyggda LED visas lika magiskt i mitten av frontpanelen
- designen av fodralet passar lugnt in i alla miljöer, som den gör Apple TV, till exempel

Allt som allt är det en total fröjd. En ny modell Argon ONE M.2-fodral för Raspberry Pi 4 Model B ersätter inbyggda mikro-HDMI-portar med fullformats HDMI-portar, lägger till en enhetsplats M.2 SSD och en infraröd mottagare. Rekommenderas starkt!
Men låt oss gå tillbaka till våra uppgifter och börja förvandla Raspberry Pi till ett underhållningscenter. Nu går vi!
Installera transmission på Raspberry Pi
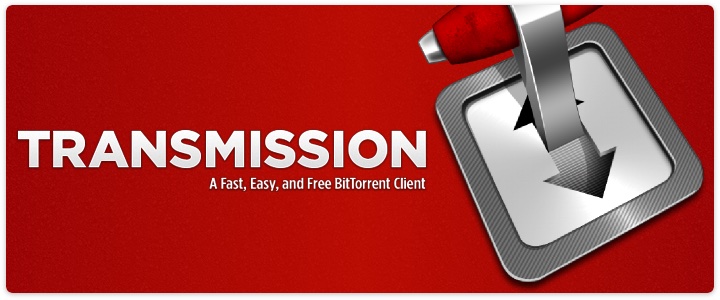
Eftersom jag har en extern hårddisk på 3 TB ansluten (det är där Time Machine-säkerhetskopiorna går, minns du?), kom tanken på att ladda ner filer naturligt. Jag har inte använt torrents på länge, eftersom jag har aktiva prenumerationer Apple Musik, Apple TV+, Apple Arcade och Netflix, men jag är inte ensam på den här planeten, och några retrospelkonsolidéer tyder på det torrent klient kommer inte att vara överflödig.
Låt oss börja med det.
Det är också nödvändigt att ta hänsyn till att om jag skulle installera Transmission samtidigt som alla tidigare tjänster, så skulle jag givetvis göra två partitioner på den externa hårddisken - för fillagring och för Time Machine. Jag vill inte partitionera enheten nu när den redan har en massa säkerhetskopior på den, så jag tar minsta motståndets väg: skapa bara en mapp för nedladdningarna i en redan befintlig partition, precis bredvid macOS backup-bilder.
Viktigt! Eftersom vi kommer att förbinda oss till användaren pi, som är standard för åtkomst till hela systemet och till våra redan installerade tjänster, så kommer vi för säkerhets skull (valfritt) att använda begränsningen av åtkomst till Transmissions kontrollpanel med IP-adress. För att göra detta, ange den statiska lokala IP-adressen för din dator, från vilken du gör alla inställningar och manipulerar filer på RPi över nätverket. Om du har glömt hur man gör, se i tidigare artiklar.
Steg 1. Logga in på RPi via SSH
Om du har glömt hur man gör, kommer samma tidigare artikel att hjälpa.
Steg 2. Ladda ner alla de senaste programuppdateringarna till RPi
sudo apt uppdatera sudo apt apt uppgradering
Steg 3. Vi installerar själva transmissionstjänsten...
sudo apt installera transmission-daemon
Steg 4. ...och vi stoppar det där
sudo systemctl stoppa transmission-demon
Steg 5. Skapa en mapp för nedladdning av filer
Du kan göra två på en gång, för slutförda nedladdningar och för de som fortfarande pågår, men personligen ser jag inte så mycket mening i detta, eftersom helt nedladdade filer fortfarande har tillägget som standard .gå.
Vi minns att vi i den förra artikeln hade en monteringspunkt /mnt/tm, så vi skapar mappen Nedladdningar direkt där.
sudo mkdir -p /mnt/tm/Nedladdningar
Steg 6. Vi skapar en användare pi ägaren
sudo chown -R pi:pi /mnt/tm/Nedladdningar
Steg 7. Redigera konfigurationsfilen
Öppna inställningsfilen settings.json i redaktören nano genom kommando:
sudo nano /etc/transmission-daemon/settings.json
Innehållet i den öppnade filen kommer att se ut ungefär så här:
# Transmission-daemon-konfigurationsfil # { "alt-speed-down": 50, "alt-speed-enabled": false, "alt-speed-time-begin": 540, "alt-speed-time-day": 127, "alt-speed-time-enabled": false, "alt-speed-time-end": 1020, "alt-speed-up": 50, "bind-address-ipv4": "0.0.0.0", "bind-address-ipv6": "::", "blocklist-enabled": false, "blocklist-url": "http://www.example.com/blocklist", "cache-size-mb": 4 , "dht-enabled": true, "download-dir": "/var/lib/transmission-daemon/downloads", "download-limit": 100, "download-limit-enabled": 0, "download-queue -enabled": true, "download-queue-size": 5, "encryption": 1, "idle-seeding-limit": 30, "idle-seeding-limit-enabled": false, "incomplete-dir": "/var/lib/transmission-daemon/Downloads", "incomplete-dir-enabled": false, "lpd-enabled": false, "max-peers-global": 200, "message-level": 1, " peer-congestion-algorithm": "", "peer-id-ttl-hours": 6, "peer-limit-global": 200, "peer-limit-per-torrent": 50, "peer-port": 51413, "peer-port-random-high": 65535, "peer-port-random dom-low": 49152, "peer-port-random-on-start": false, "peer-socket-tos": "default", "pex-enabled": true, "port-forwarding-enabled": false , "preallocation": 1, "prefetch-enabled": true, "queue-stalled-enabled": true, "queue-stalled-minutes": 30, "ratio-limit": 2, "ratio-limit-enabled" : false, "rename-partial-files": true, "rpc-authentication-required": true, "rpc-bind-address": "0.0.0.0", "rpc-enabled": true, "rpc-host- whitelist": "", "rpc-host-whitelist-enabled": true, "rpc-password": "{51672671e9402abc55992da3ee7809f2c0662d10uLpcJwyX", "rpc-port": 9091, "rpc-transmission", "rpc-transmission", "rpc-l": rpc-username": "överföring", "rpc-whitelist": "127.0.0.1,192.168.1.40", "rpc-whitelist-enabled": true, "scrape-paused-torrents-enabled": true, "script- torrent-done-enabled": false, "script-torrent-done-filename": "", "seed-queue-enabled": false, "seed-queue-size": 10, "speed-limit-down": 100, "speed-limit-down-enabled": false, "speed-limit-up": 100, "speed-limit-up-enabled": false, "start-added-torrents":true, "trash-original-torrent-files": false, "umask": 18, "upload-limit": 100, "upload-limit-enabled": 0, "upload-slots-per-torrent": 14, "utp-enabled": true }
Vi gör innehållet i följande rader enligt följande, vi söker uppifrån och ned i ordning:
"download-dir": "/mnt/tm/Downloads",— ange standardmappen för nedladdningar;"rpc-password": "your RPi password here",— vi ställer in lösenordet från användaren pi (vi använder det för SSH-inloggning, minns du?);"rpc-username": "pi",— ange den faktiska användaren pi;"rpc-whitelist": "127.0.0.1,192.168.50.20",— en vit lista för åtkomst till kontrollpanelen, där istället192.168.50.20ange den lokala IP-adressen för enheten från vilken inställningarna görs (se stycke Viktigt! ovan i texten).
Om du inte vill störa dig på inloggningar från lokala IP-adresser (vi hackar trots allt inte Pentagon här, utan spelar), så "rpc-whitelist-enabled": "false", istället för föregående rad är denna fråga stängd.
Vi sparar resultatet Ctrl + O, ange, Ctrl + X.
Steg 8. Ändra användaren för Transmission Daemon
sudo nano /etc/init.d/transmission-daemon
Sök efter en rad i redigeringsfönstret USER=debian-transmission och ändra det till USER=pi. Glöm inte att spara resultatet av redigeringen med samma tangentkombinationer Ctrl + O, ange, Ctrl + X.
Steg 9. Upprepa steg 8 för tjänstefilen.
Ange kommandot...
sudo nano /etc/systemd/system/multi-user.target.wants/transmission-daemon.service
...och vi anger också i den öppnade filen user=pi
Vi sparar resultatet Ctrl + O, ange, Ctrl + X.
Steg 10. Starta om alla tjänster
Så att alla förändringar som gjorts av oss fångas upp går vi in
sudo systemctl daemon-reload
Steg 11. Gör användaren pi till ägare av /etc/transmission-daemon
sudo chown -R pi:pi /etc/transmission-daemon
Steg 12. Vi skapar en katalog för åtkomst överförings-demon till filen config.json
sudo mkdir -p /home/pi/.config/transmission-daemon/ sudo ln -s /etc/transmission-daemon/settings.json /home/pi/.config/transmission-daemon/ sudo chown -R pi:pi / home/pi/.config/transmission-daemon/
Steg 13. Starta tjänsten
sudo systemctl starta transmission-demon
Huh, klart! Vi lyckades!
Hur man använder Transmission på Raspberry Pi
Allt i samma tidigare artiklar vi tilldelade Raspberry Pi en gång för alla en statisk IP på det lokala nätverket. I mitt fall var det det 192.168.50.10, i din - någon annan inom inställningarna för din router.
För att komma åt gränssnittet för den nyinstallerade transmissionen kommer vi att använda denna IP med porten 9091. Ange i webbläsarens adressfält http://<ip address of your server>:9091, var istället för <ip address of your server> fortfarande samma IP från vår tidigare instruktion, i mitt fall .
Användare: pi, Lösenord: ditt lösenord, allt enligt inställningsfilen. Om allt är gjort korrekt blir bilden så här:
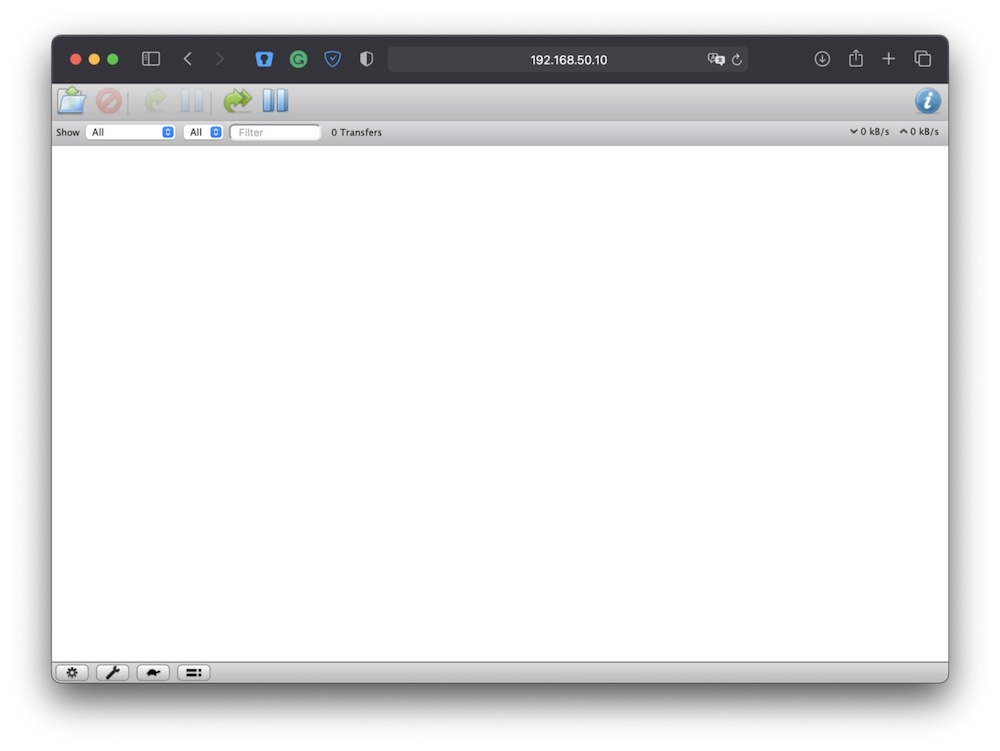
Lägg till själva torrentfilen i nedladdningslistan:
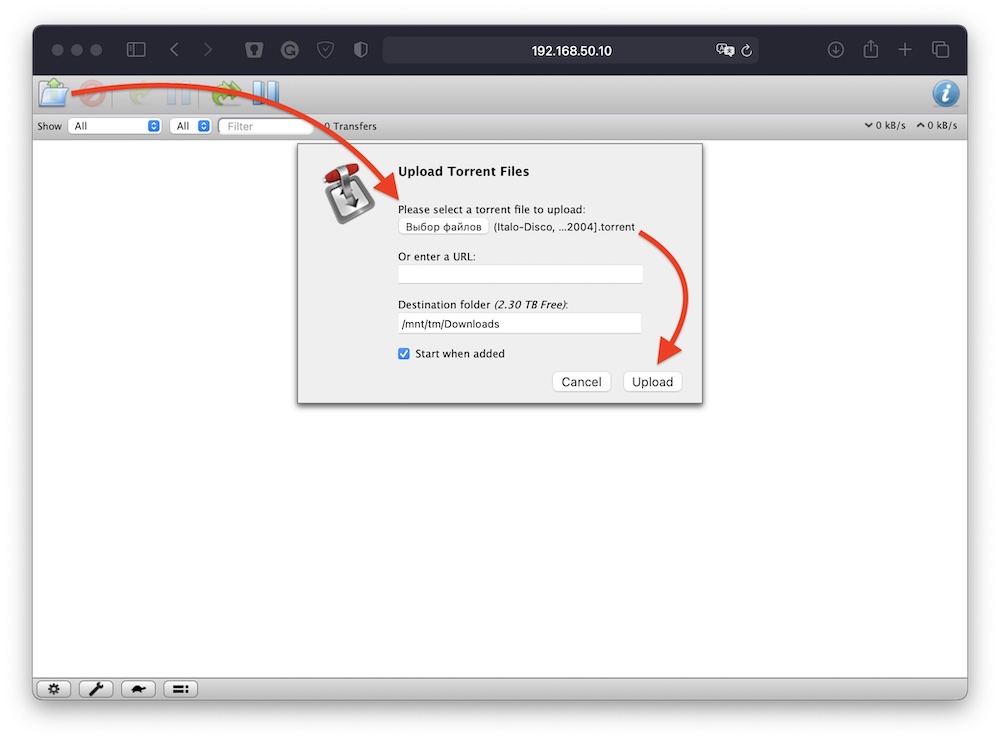
Och vi tittar på processen. Eller så tittar vi inte, Transmission klarar sig utan oss.
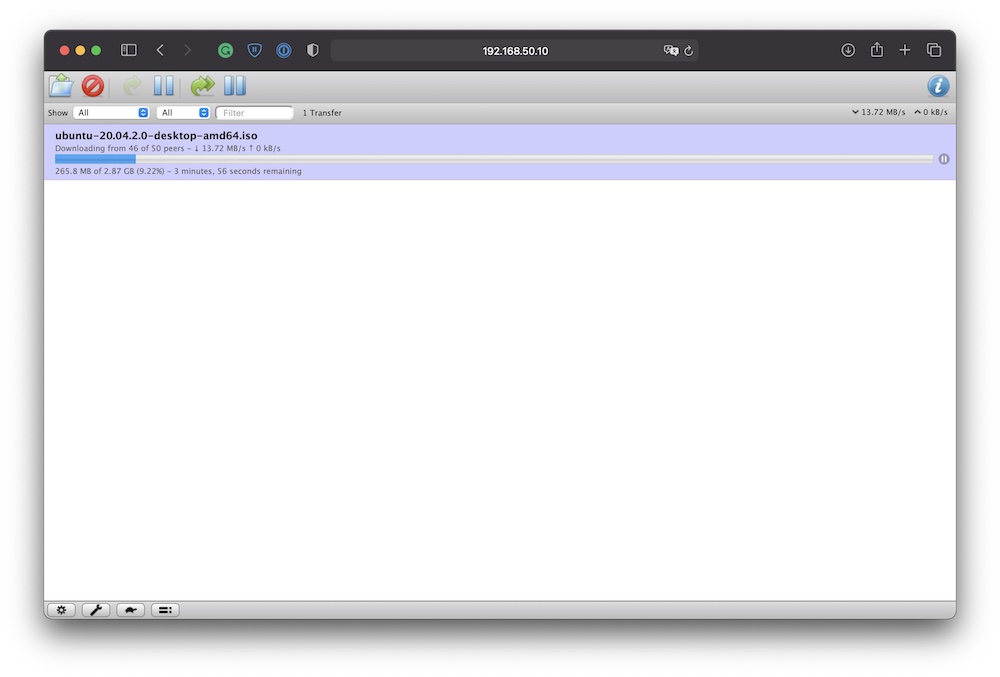
Lägg till lite komfort (valfritt)
Om vi behöver möjligheten att inte bara ha tillgång till nedladdade filer (det vill säga möjligheten att se dem och kopiera dem till vår dator), utan också att fritt lägga till, ändra eller ta bort filer i nedladdningsmappen över nätverket från datorerna för alla lokala användare måste du utföra följande kommandon:
cd /mnt/tm sudo chmod a=rwx -R Nedladdningar
de a är "alla", rwx – "kan läsa, skriva och köra filer", -R – "rekursivt" (det vill säga till valfritt häckningsdjup) i en mapp Nedladdningar, som ligger längs vägen /mnt/tm. Fullständig frihet.
Nu kan du radera och ändra nedladdade filer inte bara via webbgränssnittet för själva Transmission, utan också helt enkelt över nätverket, i Finder eller någon annan filhanterare.
Läs också:
- Moshi Symbus Mini recension: $100 Hub är det OK?
- Recension Apacer PP3480 1TB: NAS-enhet... för systemet?
Installera PLEX Media Server på Raspberry Pi

PLEX är en mycket kraftfull katalogiserare och mediaserver som en gång skiljde sig från XBMC-projektet, men som har utvecklats mycket bättre, mer intressant och som just nu går med stormsteg i samma riktning som Netflix med Amazon Prime Video - det vill säga mot en internationell streaming service. Idag innehåller PLEX-katalogen mer än 130 TV-kanaler och 20000 XNUMX klassiska filmer från Warner Brothers, Crackle, Lionsgate, MGM och andra.
Men utvecklarna glömmer inte de lokala media som lagras på dina enheter, eftersom både servern och klientdelen finns för alla tänkbara och otänkbara plattformar.
För att komma igång måste du registrera ett konto på sajten plex.tv. Detta gör att du kan synkronisera inställningarna för server- och klientapplikationer, organisera överföring utanför hemnätverket och så vidare. Ett nödvändigt och användbart steg. Efter det kommer vi att göra installationen.
Serverdelen kan installeras på följande mjukvaru- och hårdvaruplattformar:
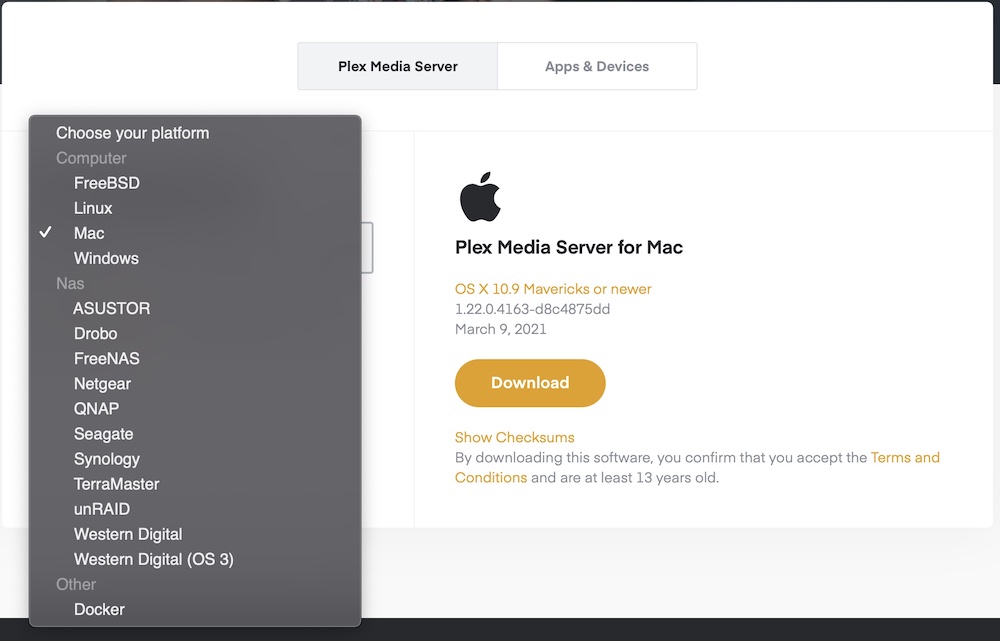
Vårt val är Linux, men vi kommer inte att ladda ner något, utan går vanligtvis till kommandoraden. Logga in via SSH och till att börja med uppdatera systemet:
sudo benägen uppdatering sudo benägen uppgradera
Och sedan själva installationen av PLEX Media Server:
Steg 1. Lägg till https-protokollstöd till Raspbian-pakethanteraren
sudo apt installera apt-transport-https
Steg 2. Vi tar Plex-lagringsnyckeln...
wget https://downloads.plex.tv/plex-keys/PlexSign.key
Steg 3. ...och lägg till det i systemet
sudo apt-key add PlexSign.key
Steg 4. Låt oss göra Raspbian bekant med PLEX-förvaret
echo deb https://www.plex.tv/media-server-downloads/ public main | sudo tee /etc/apt/sources.list.d/plexmediaserver.list
Steg 5. Uppdatera data (bekant kommando, eller hur?)
sudo apt uppdatera
Steg 6. Installera PLEX Media Server
sudo benägen installera plexmediaserver
Steg 7. Vi tar hand om möjligheten till uppdatering
För att göra PLEX-uppdateringen till en del av systemuppdateringarna behöver du bara döda två kommandon:
echo deb https://www.plex.tv/media-server-downloads/ public main | sudo tee /etc/apt/sources.list.d/plexmediaserver.list
і
curl https://downloads.plex.tv/plex-keys/PlexSign.key | sudo apt-key add -
Detta är det. I framtiden kommer de vanliga systemuppdateringskommandona att uppdatera själva PLEX samtidigt.
sudo apt uppdatera sudo apt apt uppgradering
Gjort! Du kan starta den första installationen.
Konfigurera PLEX Media Server
Kommer du ihåg punkten "Lägga till lite tröst" ovanför texten? Med det lilla steget för en hallon sparade vi mycket tid för hela mänskligheten. Istället för att använda vissa konsolkommandon för att skapa mappar för innehåll och använda andra konsolkommandon för att tilldela åtkomsträttigheter till dem, går vi helt enkelt till mappen Nedladdningar över nätverket och skapar mapparna Filmer, Musik, TV-program och andra videor där i vanligt sätt.
Med tanke på att systemanvändaren pi eftersom PLEX Media Server äger hela innehållet i mappen Nedladdningar har PLEX Media Server inga problem med att hantera din samling av filmer, musik, TV-program och hemmavideor.
För att komma åt kontrollpanelen i webbläsaren, följ länken http://<ip address of your server>:32400/web/index.html, vilket i mitt fall, som vi alla minns, betyder , och din har något speciellt.
Här möts vi av ett gränssnitt med ett enormt antal inställningar, vilket kan skrämma en otränad användare. Låt oss därför kort gå igenom de viktigaste.
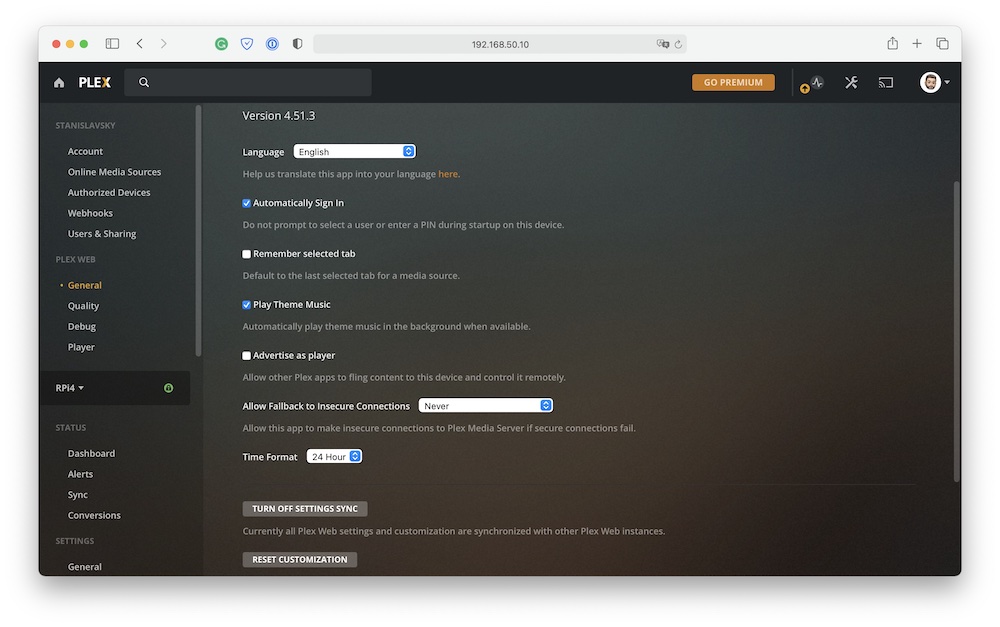
Till att börja med, i det övre högra hörnet, hitta ikonen som ansvarar för kontot och logga in. Från och med nu kommer serverinställningar att vara tillgängliga både på det lokala nätverket och via ett konto direkt på PLEX hemsida. Tja, vi går omedelbart till inställningarna genom att klicka på ikonen med verktyg.
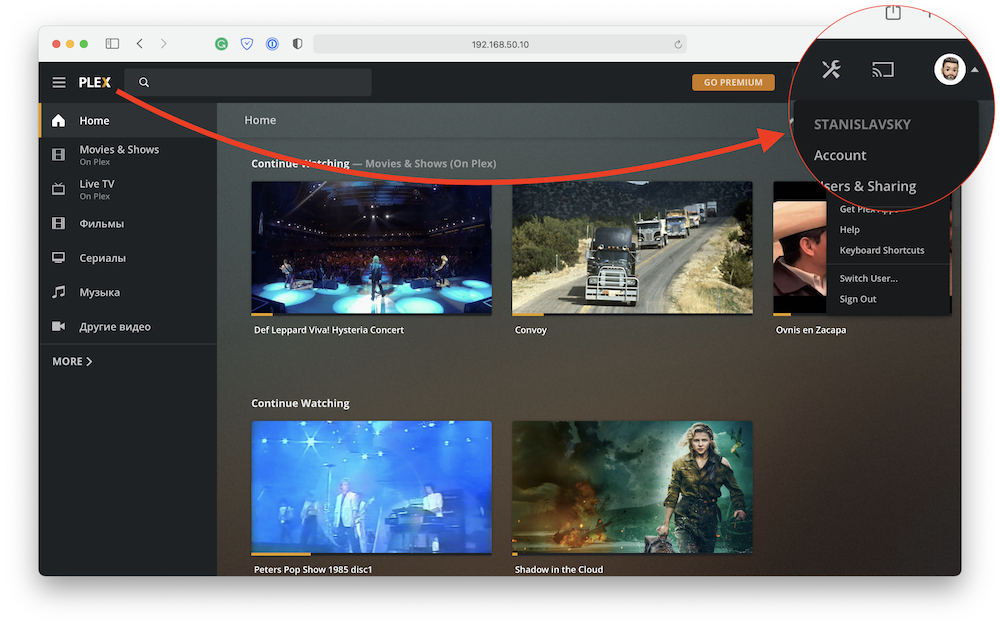
Vad bör man vara uppmärksam på:
- På fliken Remote Access se till att din server är synlig utanför ditt nätverk. Standardporten är 32400 och om du inte ser den Helt accesmöjligt utanför ditt nätverk, måste den öppnas i routerinställningarna.
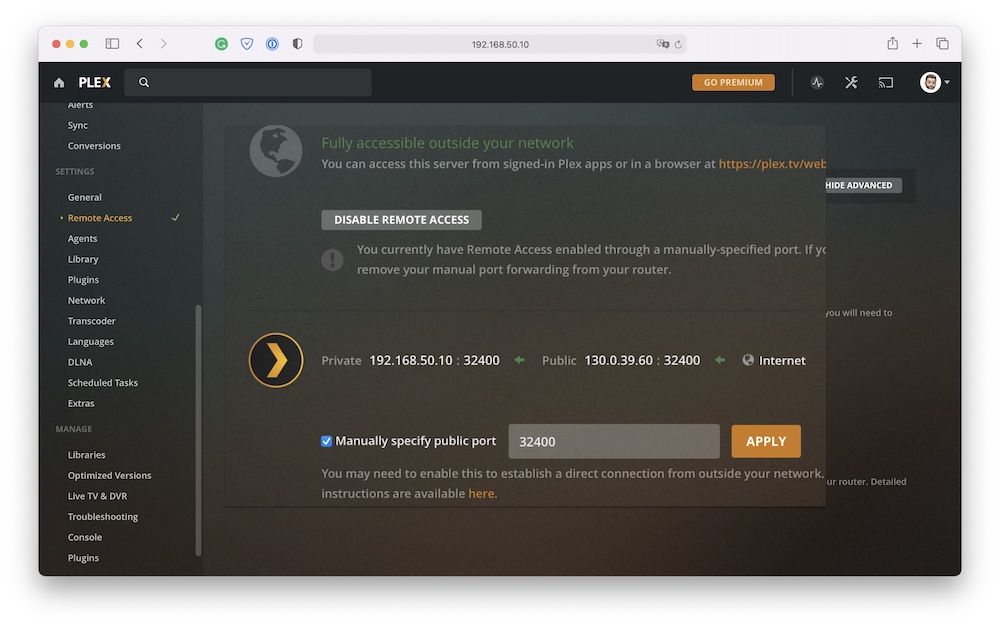
- På fliken Bibliotek det är vettigt att notera den automatiska skanningen av mediebiblioteket vid varje ändring, så att omslag och metataggar från fjärrfiler inte täpper till gränssnittet med döda länkar.
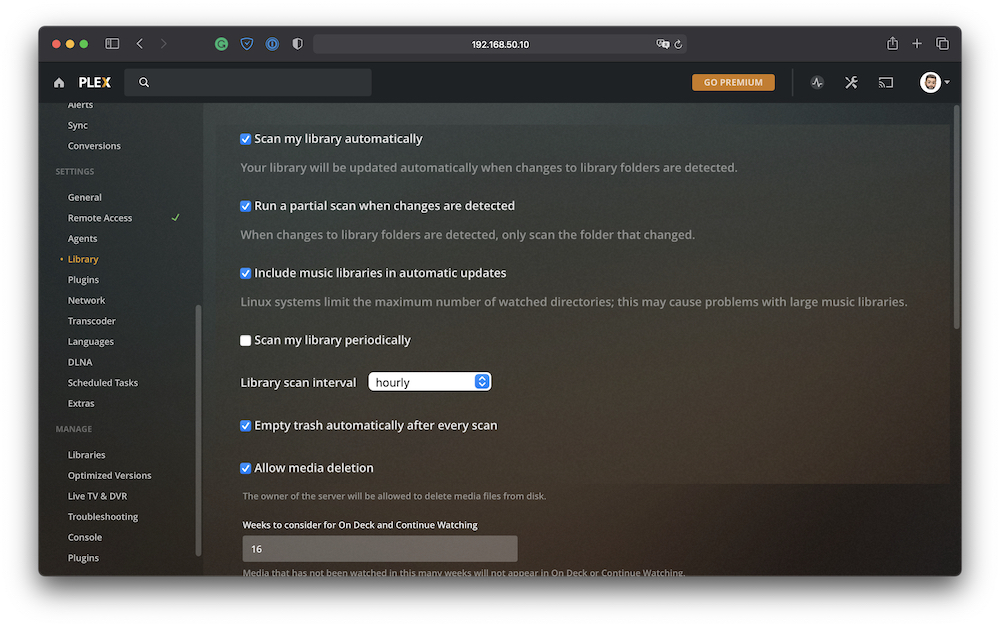
- På fliken bibliotek ange mappsökvägarna Filmer, TV-serier, Musik і Andra videor, som vi skapade lite tidigare på en extern enhet i mappen Nedladdningar. Här måste du välja din bibliotekstyp noggrant så att de inbyggda skannrarna hänvisar till rätt servrar när du letar efter omslag, film eller låtlistor.
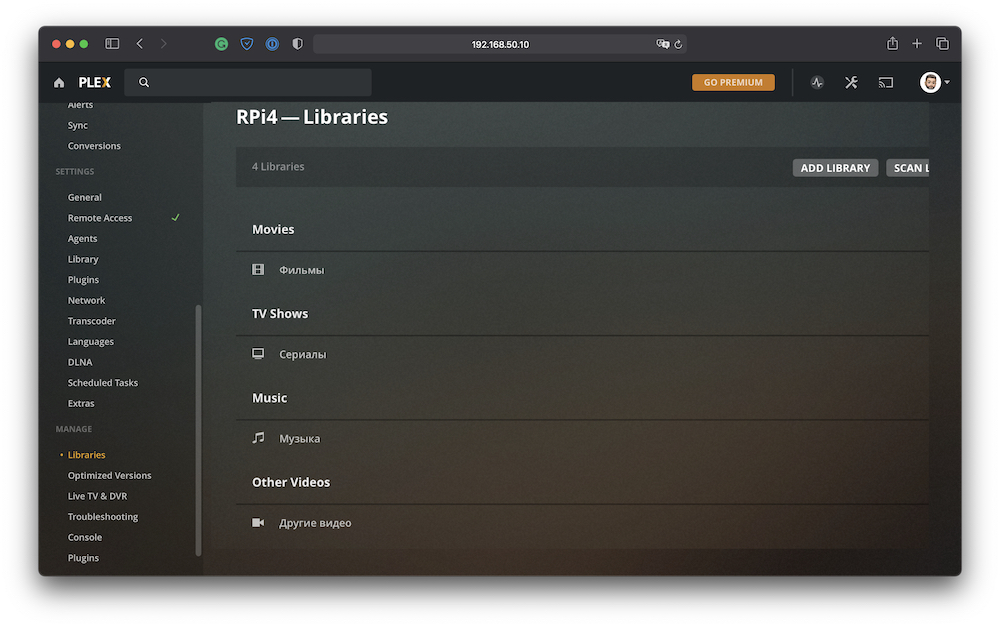
Det är allt i allmänhet. Andra inställningar, såsom omkodning av parametrar eller att slå på DLNA-servern, är helt efter eget gottfinnande, beroende på uppgifterna, klientenheterna och så vidare.
Jag kan notera att min Raspberry Pi 4 vid standardinställningar spelade en 4GB 10K HDR-92 BD-Remux utan att ens stamma. Agerade som kund Apple 4K-TV med PLEX-applikationen installerad, ansluten via HDMI. Omslaget, stillbilder, information om filmen och så vidare läggs till av PLEX Media Server i helautomatiskt läge.
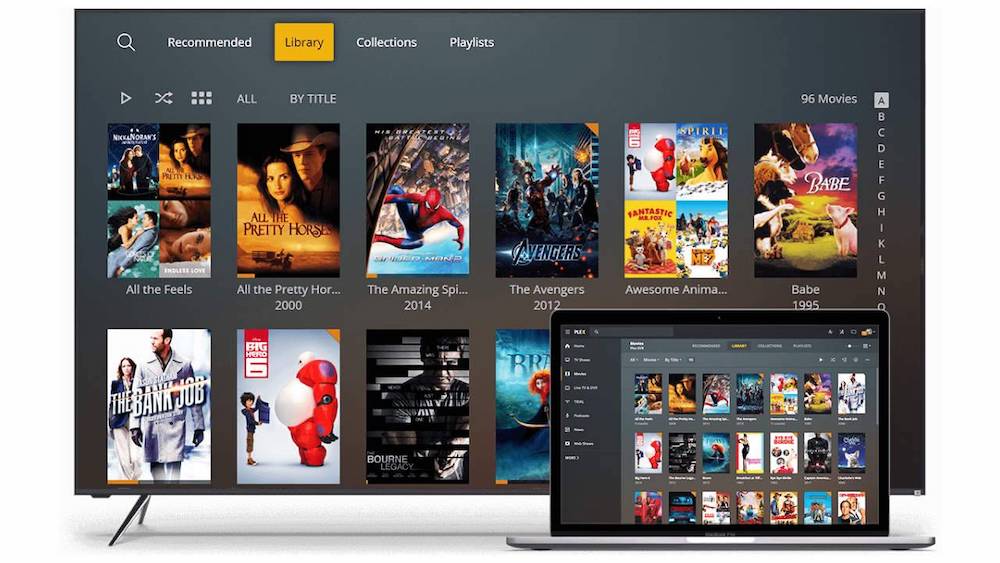
Listan över plattformar för vilka PLEX har klientprogram är ännu mer imponerande än listan över plattformar för backend. Se själv, nästan alla enheter som kan spela upp media finns här:
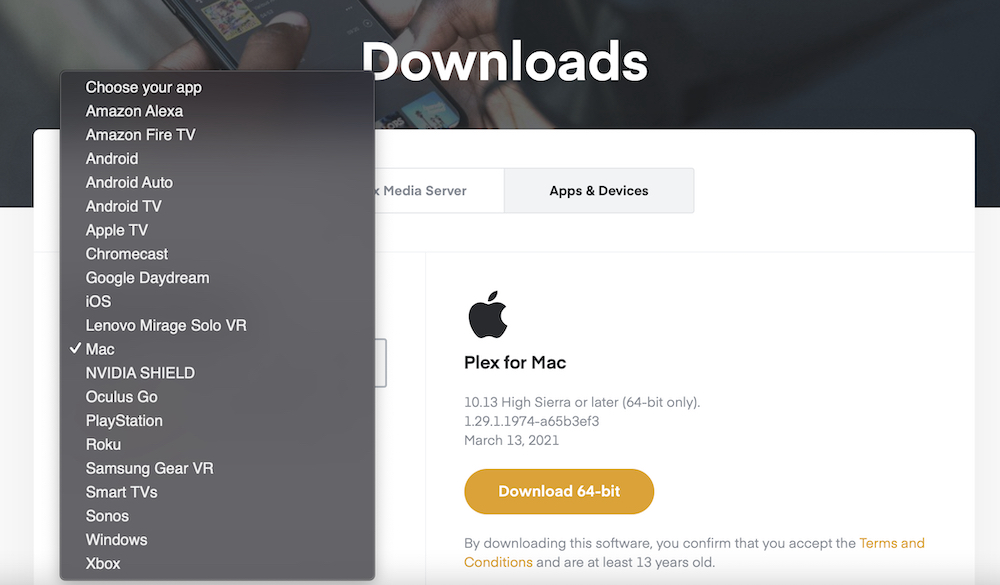
Länken för att ladda ner programmet du behöver finns på sidan Enheter och applikationer tjänstens officiella webbplats.
Njut av!
Tyvärr kan retrospeltjänsten PLEX Arcade inte köras om dess backend är installerad på en Raspberry Pi eller någon Linux-server i allmänhet. Därför ska vi nu förvandla vår "lilla" till en retrokonsol.
Att välja en spelplattform för Raspberry Pi
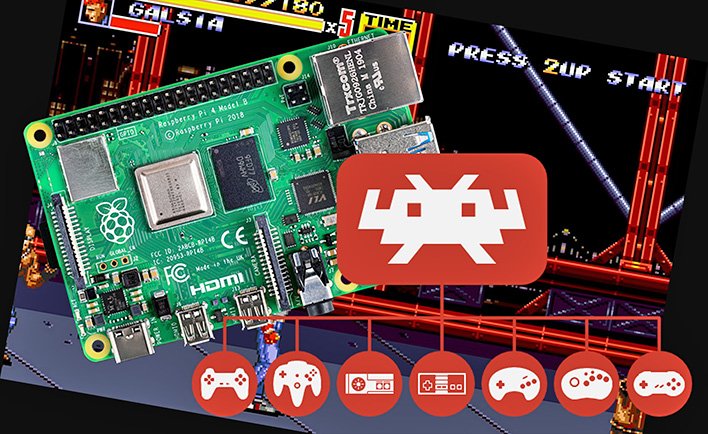
För att spela retrospel på Raspberry Pi från en mängd olika plattformar, från ZX Spectrum till PlayStation En, 4 produkter har utvecklats: RetroPie, recalbox, Lakka і batocera.
Alla är något lika, men det finns också ganska viktiga skillnader. Låt oss börja med det som nämndes i början av den första artikeln i serien: alla tillverkare av programvara för Raspberry föredrar att släppa den i form av operativsystembilder. Det vill säga du laddade ner bilden, skrev den på ett microSD-kort, satte in den i kortplatsen – och här har du en mikrodator med en enda funktion redo för arbete.
Om du gör detta kommer antalet Raspberry Pi i huset att överskrida alla rimliga gränser. Det är därför som dessa artiklar betraktar installationen av vilken tjänst som helst som en applikation, inte ett OS. Så om du närmar dig frågan om att skapa en spelkonsol med Raspberry Pi, kommer det enda valet att vara RetroPie. Endast den här produkten tillhandahåller installation som en applikation för Raspbian, inte bara som ett fristående operativsystem.
Installerar retrokonsolen inuti Raspbian
Jag har testat den här funktionen och jag måste säga att det inte är värt ansträngningen. Om spel för 8-bitars konsoler, som NES (känd i fd Sovjetunionen som "Dendy") kan anses spelbara med en sträcka, då när det kommer till emuleringar PlayStation, det blir riktigt illa.
Därför var jag tvungen att acceptera det faktum att spelemulering bara kan vara av hög kvalitet om en separat Raspberry Pi används som spelkonsol.
Därefter mötte jag problemen med att lagra och lansera spel från externa USB-hårddiskar, stödja gamepads från olika tillverkare, enkelhet i gränssnittet och enkla inställningar. RetroPie, Recalbox och Batocera använder EmulationStation som en motor, medan Lakka står ensam och använder RetroArch med ett gränssnitt som är så likt XMB som möjligt i PlayStation 3.
När det gäller möjligheten att lagra och starta spel från externa media, förlorar Batocera något här: även om ett sådant alternativ tillhandahålls här, men bara med en viss mappstruktur i roten av den externa enheten, vilket inte alltid är bekvämt.
När det gäller plattformar som stöds är Lakka här något sämre än konkurrenterna, men den mer än kompenserar detta med otrolig prestanda och bekvämlighet "out of the box". Gamepads från PlayStation 4 identifieras i en blixt, utan att kräva ytterligare åtgärder och första anslutning till Raspberry Pi med en kabel.
Till slut, efter att ha testat alla 4 spelprodukter 5 gånger (RetroPie testades två gånger av skälen som beskrivs ovan), bestämde jag mig för det mest tekniska projektet - Lakka. Vi kommer att installera det nu.
Installerar Lakka på Raspberry Pi
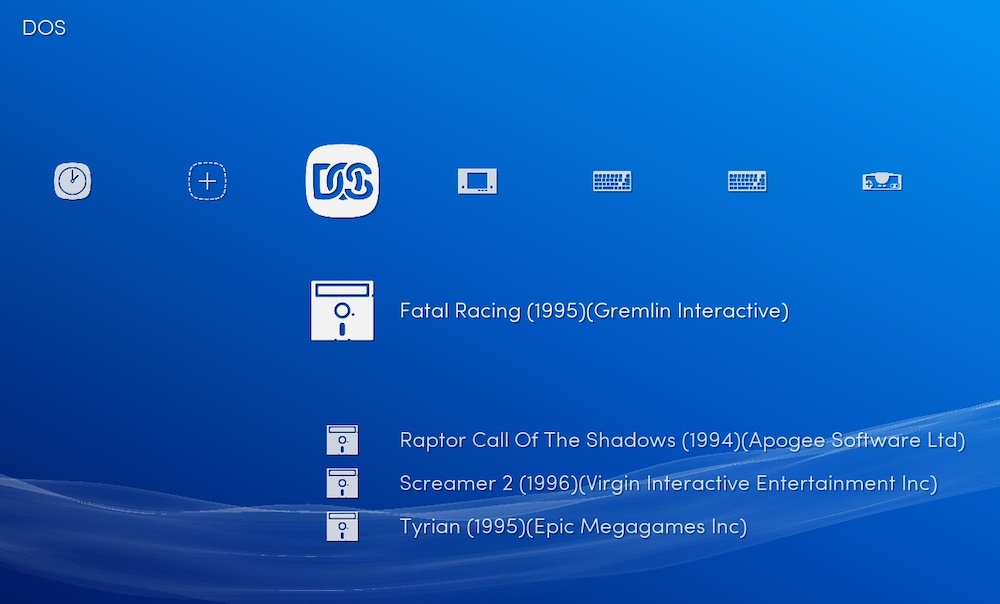
Steg 1. Ladda ner balenaEtcher-applikationen
Med dess hjälp kommer vi att formatera microSD-kortet och skriva Lakka OS-bilden till det. Applikationen finns i versioner för Windows, Linux eller macOS och är tillgänglig genom länken.
Steg 2. Vi tar Lakka-bilden från den officiella webbplatsen
Viktigt! Till ägarna Hallon Pi 4 з 8 GB RAM behöver du ladda ner den så kallade nightly build - en build anpassad till de nya Raspberry Pi-modellerna.
För att göra detta, gå till genom länken, gå till botten och hitta katalogen med det senaste datumet. Inuti katalogen, leta reda på underkatalogen RPi4.arm, och i den en fil med filtillägget .img.gz. Det här är bilden som vi kommer att skriva till microSD-kortet.
Om du har någon annan version av Raspberry Pi, välj din modell från listan på denna sida.
Steg 3. Spara Lakka-bilden till microSD
Starta balenaEtcher, välj Lakka-bilden, ange sökvägen till microSD och vänta tills processen är klar. Själva processen tar ungefär en minut, så du behöver inte vänta länge.
Steg 4. Sätt i kortet i Raspberry Pi och starta systemet
Med tanke på att du och jag gör en spelkonsol är det vettigt att Raspberry Pi redan är ansluten till TV:n (eller mottagaren, beroende på dina preferenser och hårdvara). Vid den första lanseringen krävs också ett tangentbord anslutet via USB. Du behöver ingen mus, men du kan sätta spelplattan bredvid dig. Vi använder HDMI-porten på Raspberry Pi som sitter närmare eluttaget.
Det är allt. Lakka kommer att bestämma hårdvarukonfigurationen, starta om Raspberry Pi och hälsar oss välkomna med ett snyggt gränssnitt med stil PlayStation 3.
Konfigurera Lakka på Raspberry Pi
För att arbeta bekvämt med Lakka behöver du utföra ett par enkla manipulationer innan du stänger av tangentbordet en gång för alla.
- När vi går igenom menyn med ←→↑↓-knapparna hittar vi Servi-objektetces och aktivera SSH och Bluetooth. Bekräfta ditt val med Enter-tangenten och använd Backsteg för att avbryta.
Om det inte finns något ljud, tryck på Enter i menyn Ljud → Enhet och ange följande värde: -
hdmi:CARD=vc4hdmi,DEV=0
Och så väljer vi ett föremål Starta om RetroArch.
- Vi kopplar in gamepads. I fallet med DualShock 4 räcker det att gå in i spelplattan i parningsläge genom att hålla nere "PS"- och "Dela"-knapparna på den i några sekunder tills spelplattan börjar blinka med vitt ljus, och på Raspberry Pi, hitta den trådlösa handkontrollen i listan över tillgängliga Bluetooth-enheter och tryck på Enter. Efter några sekunder signalerar gamepad en lyckad anslutning med ett konstant blått ljus. Den andra gamepaden kommer att lysa rött.
- På menyn Ingång → Port 1 kontroller ställ in följande värden:
Enhetstyp: RetroPad med analog
Analog till digital typ: Vänster analog
Och lite nedan tilldelar vi alla knappar och stickor på gamepad separat för att undvika komplikationer i framtiden.
Tangentbordet kan stängas av, vi behöver det inte längre. - Korrigera tidszonen. För att göra detta, logga in på Lakka via SSH (login/pass: root/root) och skriv in kommandot:
echo "TIMEZONE=Europa/Rom" > /storage/.cache/timezone
Var istället för Europa / Rom ersätt eventuellt önskat värde med lista över tidszoner från Wikipedia. Starta om och nu visas rätt tid på skärmen.
Laddar ner nya spel till Raspberry Pi
Lakka har i princip inga strikta krav på spelemulering, med undantag för emulering PlayStation Ett. För korrekt funktion behöver du BIOS-filerna från den ursprungliga set-top-boxen. Sedan distributionen av dessa filer från synvinkel Sony är piratkopiering, måste du googla dem själv. Följande filer är lämpliga:
| MD5SUM | Namn |
|---|---|
| 8dd7d5296a650fac7319bce665a6a53c | scph5500.bin |
| 490f666e1afb15b7362b406ed1cea246 | scph5501.bin (Kan döpas om från scph7003.bin) |
| 32736f17079d0b2b7024407c39bd3050 | scph5502.bin |
Du måste lägga dem (några eller alla tillsammans) i mappen / Systemkrav på Raspberry Pi. Detta kan enkelt göras över nätverket, eftersom Lakka tillåter gäståtkomst via Samba som standard.
Det återstår bara att skanna mapparna med spel, som i fallet med Lakka kan placeras var som helst - på microSD med systemet eller på en extern USB-enhet. Om det finns en stark önskan kan du använda vilket moln som helst med WebDAV-stöd för att lagra spel, montera det på Lakka-filsystemet, men enligt min mening är detta överdrivet. Men ingen förbjuder dig att experimentera, eller hur?
Vi kör spel på Raspberry Pi
Mappen med spel skannas genom lämplig Lakka-menypost: ➕ → Skanna katalog. Den anslutna externa enheten med hela mappstrukturen kommer att synas under ett namn som sda1-ata-DISK_NAME_VENDOR-XYZ. När du har valt önskad mapp börjar du skanna med objektet och återgå till huvudmenyn.
Våra spel sorterade efter plattform kommer att vänta på oss här. Första gången du startar spelet kommer Lakka att be dig ange vilken motor du ska använda för att köra det. När det gäller spel från PlayStation vi väljer PCSX REARMed.
Under spelets gång kan du trycka på den universella PS-knappen på gamepaden för att komma in i spelets finjusteringsmeny. Här, när det gäller NES-emulering, kan du konfigurera turboknapparna och för emulering PlayStation aktivera pixelfördubbling för att få bilden att se jämnare ut på moderna högupplösta TV-apparater. Från samma meny kan du börja spela in video och till och med strömma in YouTube eller Twitch om det finns en sådan önskan.
Det är allt i allmänhet. Diskbilder för PlayStation skaparna av Lakka rekommenderar att ta från webbplatsen ReDump, men detta är inte ett nödvändigt villkor. Huvudsaken är att bilden av skivan med spelet ska vara i BIN+CUE-format. Bilder av spel för NES, SNES och så vidare - fungerar perfekt även från arkiv, så ladda ner till exempel samlingen "No-Intro" (rena bilder av originalspel) eller "GoodNES" (samling med betaversioner, översättningar och annat "skräp" ), kan du inte packa upp dem från arkiven, utan ladda ner dem till mappen med spel som de är.
Njut av spelet!
Byt ut Visnovka
Detta avslutar serien med artiklar om hur du använder Raspberry Pi hemma. Naturligtvis är möjligheterna med Raspberry Pi inte begränsade till de listade tjänsterna, men hemma räcker det för att betala av pengarna som spenderas på Raspberry Pi med den komfort och nöje som tas emot. Och du kan köpa en Raspberry Pi för dina experiment enligt sidåsna.
Läs också:



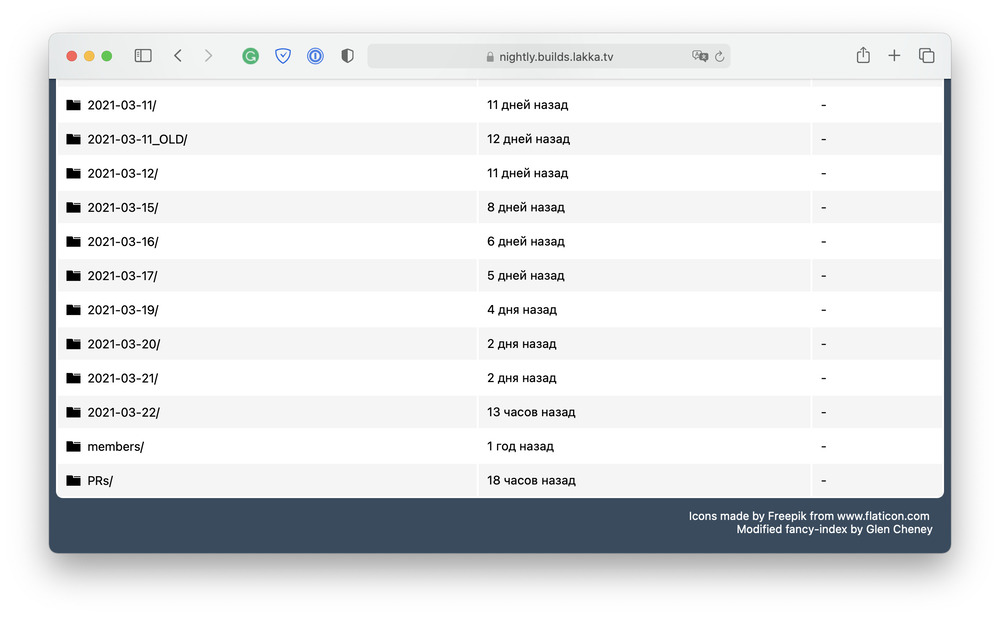
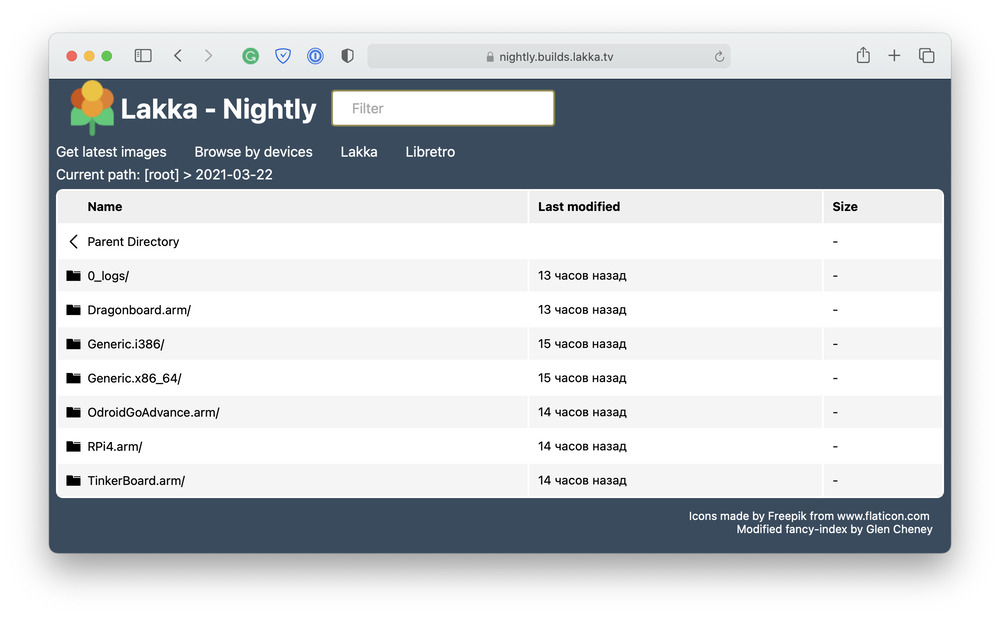
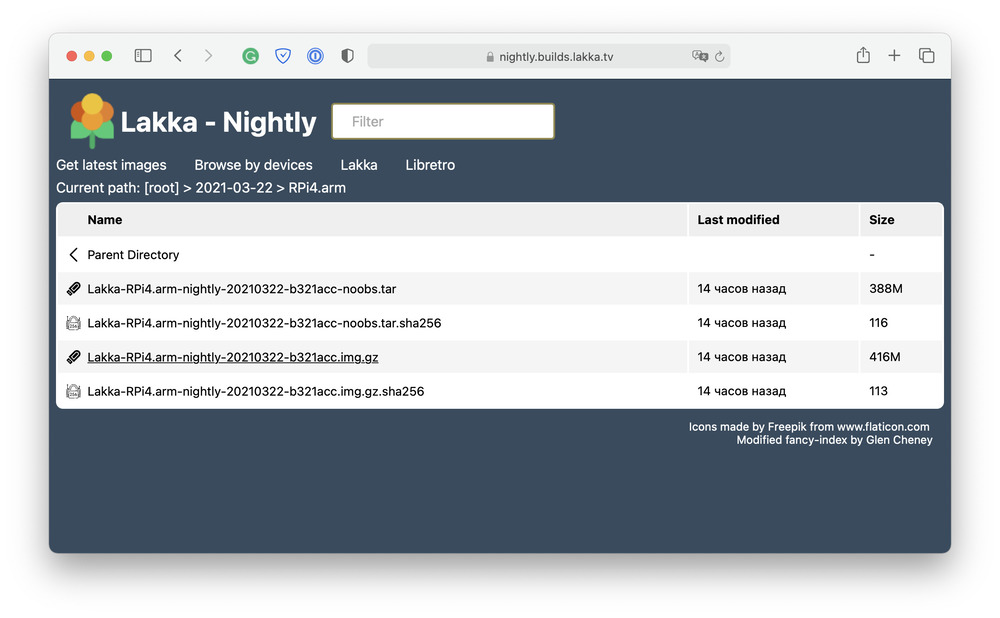
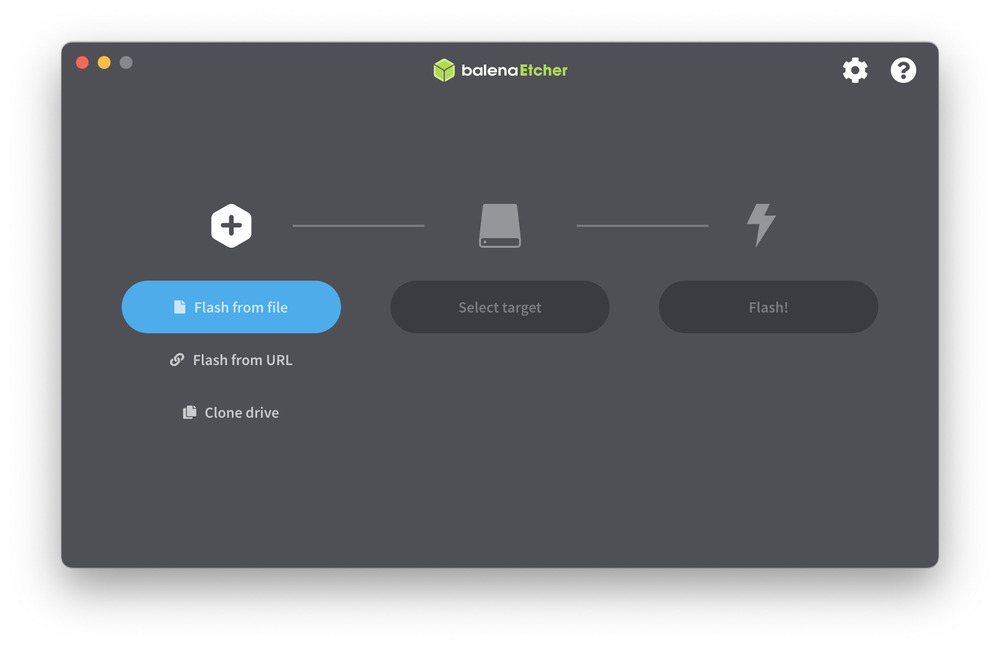
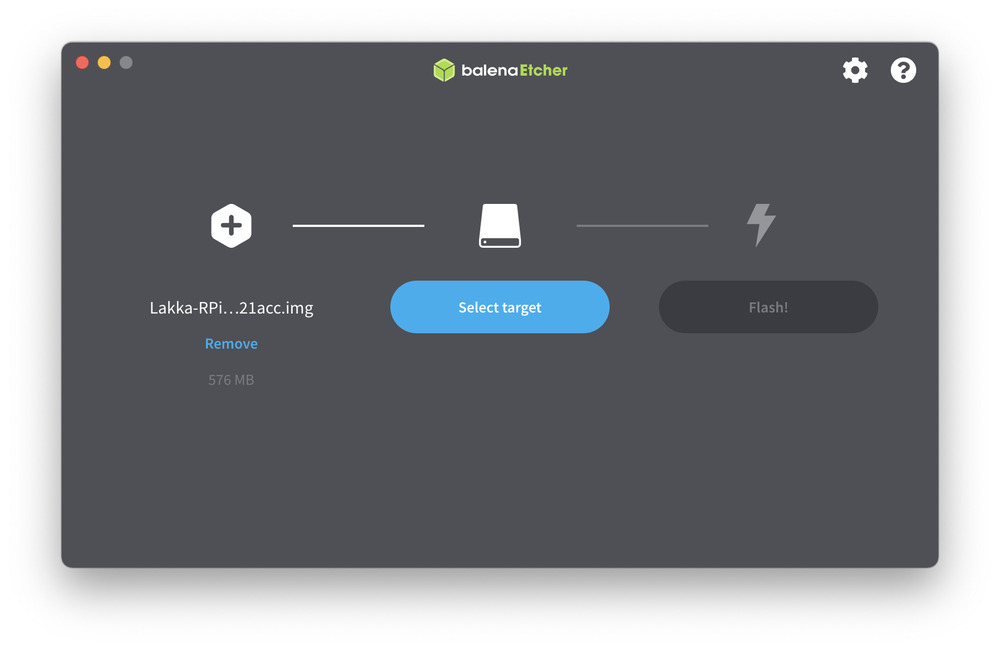
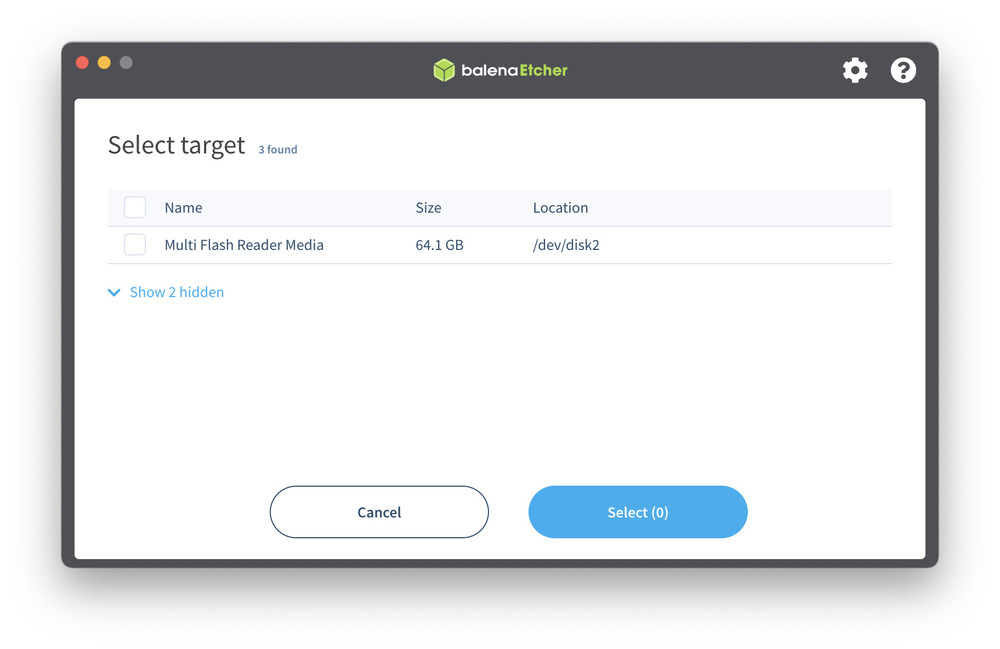
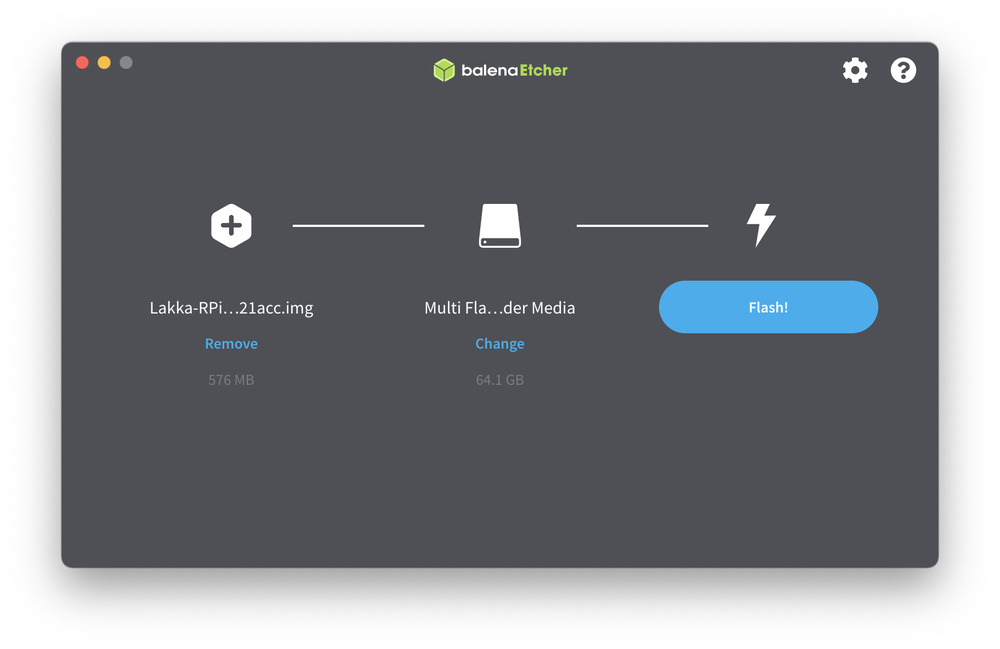
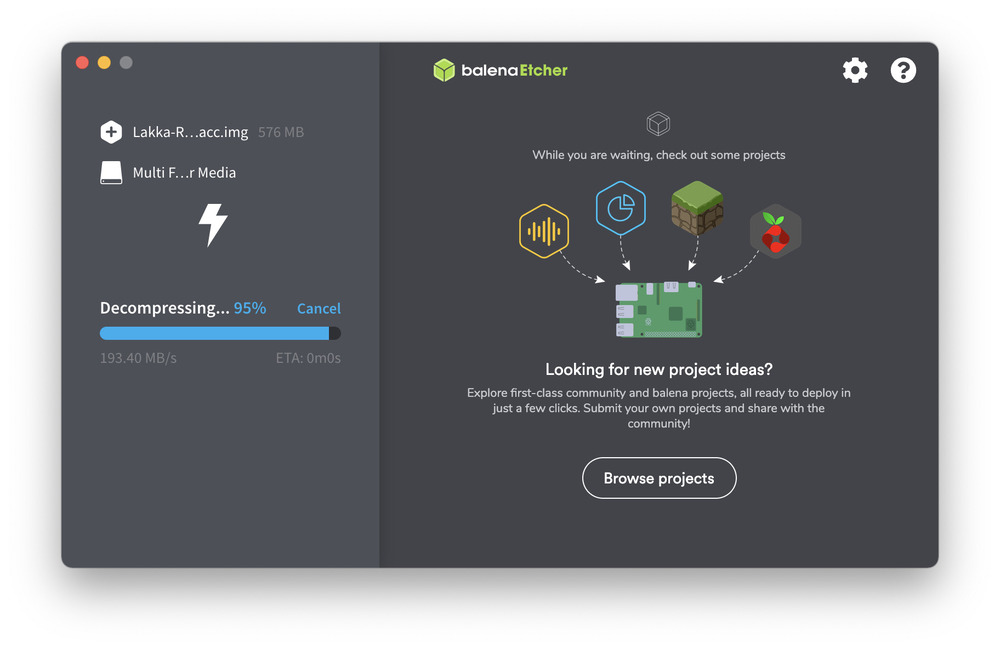
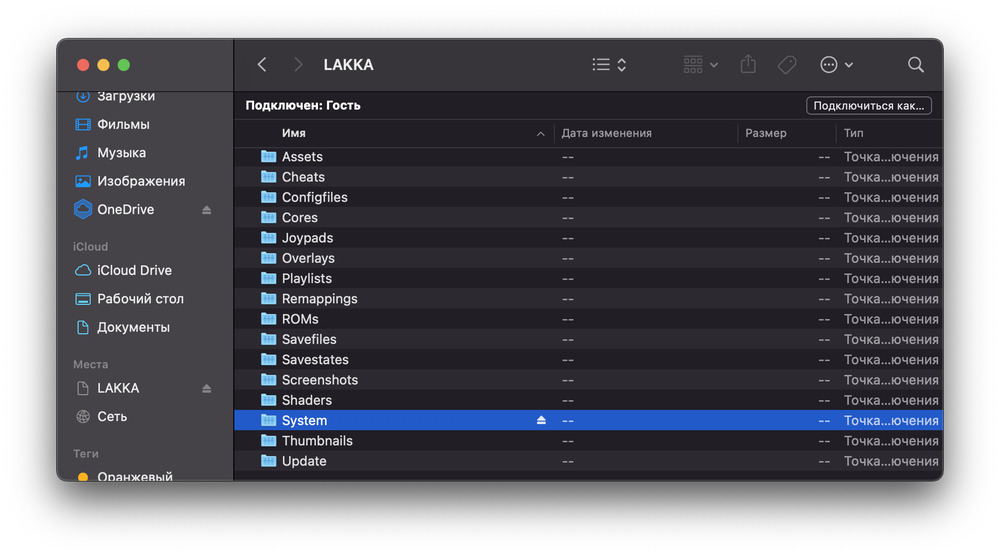
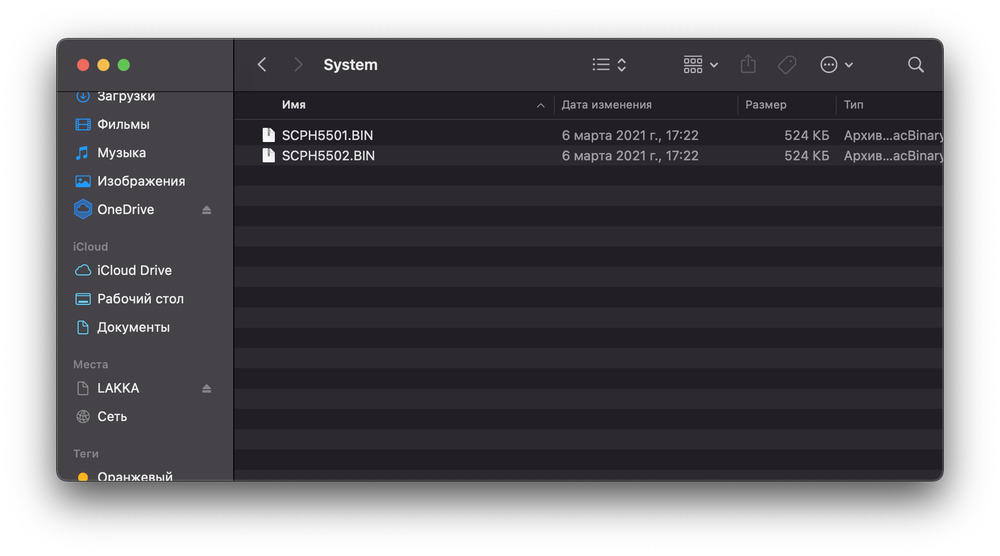

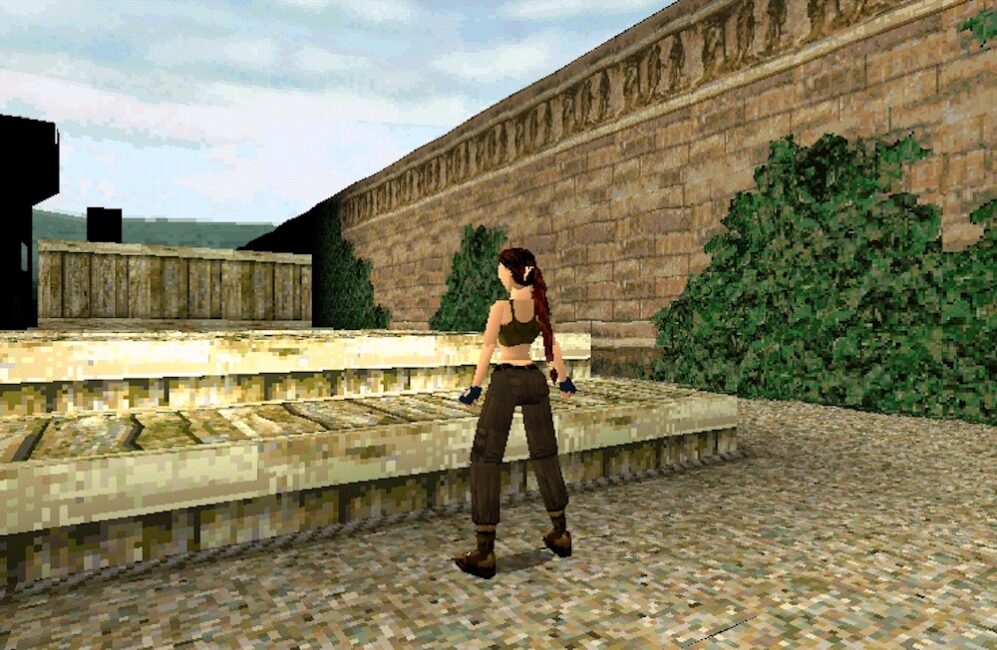
Jag läste artikeln, jag väntade på den andra delen och funderade allvarligt på att köpa hallon
Tack!