Windows 10 hur operativsystemet är ett tjatande digitalt barn som alltid behöver något och kommer att stanna vid ingenting tills det får som det vill. Ett av de mest irriterande ögonblicken är detta Pinkod. En fruktansvärd blå skärm med en begäran om att skapa den kommer att passera dig vid installationsstadiet och släpper dig inte förrän vinnaren. Och det mest irriterande är att det är ganska lätt att inaktivera den här funktionen, men inte alla användare vet om det. Nåväl, nu ska vi rätta till denna utelämnande.
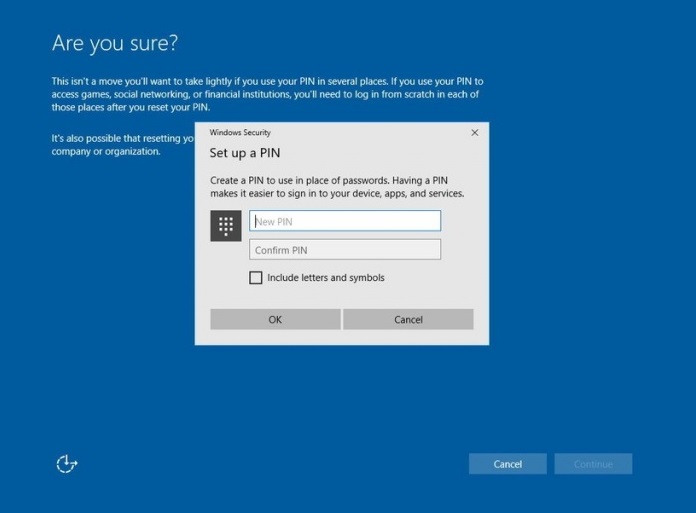
Instruktioner för att inaktivera PIN-koden i Windows 10
Till att börja med kommer vi att berätta hur du inaktiverar skapandebegäran Pinkod.
- Tryck på knapparna samtidigt Win + R på tangentbordet och skriv sedan in i fönstret som visas gpedit.msc och tryck ange.
- Därefter kommer vi att se den lokala grupppolicyredigeringspanelen. Där följer vi vägen: Datorkonfiguration - Administrativa mallar - Windows-komponenter - Windows Hello för företag.
- Då hittar vi knappen "Använd Windows Hello for Business» och klicka på den två gånger. I menyn väljer du alternativet "Inaktiverad» och tryck på "apply"-knappen.
- Starta om datorn.
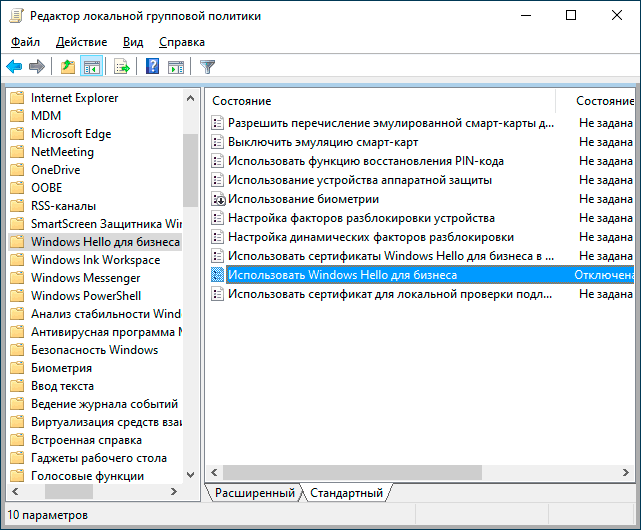
Efter manipulationerna kommer det irriterande fönstret att sluta störa dig.
Men vad ska du göra om du, när du installerade systemet, fortfarande gick med på erbjudandet och installerade det Pinkod? Det finns faktiskt inget hemskt här, du kan stänga av det bokstavligen med ett par musklick. Det viktigaste är att tydligt följa instruktionerna.
- Gå till menyn för systemparametrar (Vinn + I). Sedan går vi längs stigen - konton - Inloggningsalternativ.
- Välj undermenyn "PIN för Windows Hello" och tryck "Avlägsna».
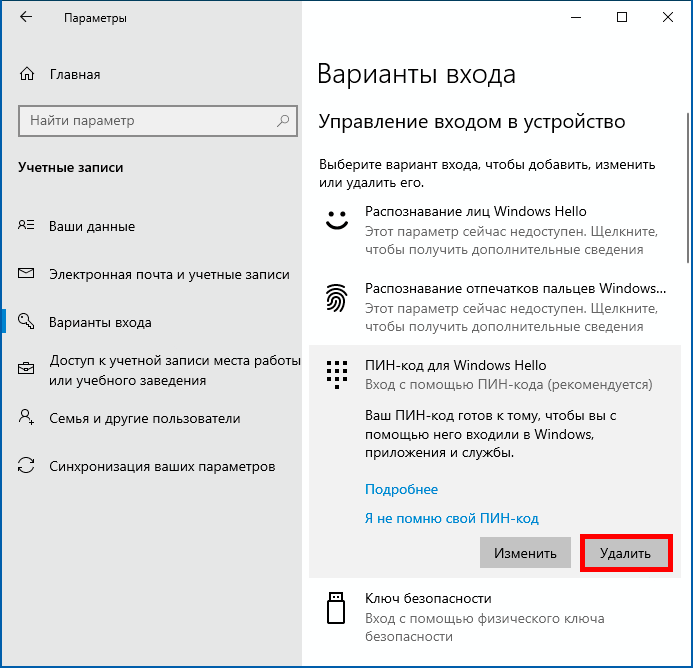
3. Vi godkänner raderingen och bekräftar våra handlingar genom att logga in på kontot Microsoft.
4. Starta om PC och njut av frånvaron av ett inmatningsfält Pinkod på skärmen.
Det är allt, proceduren har slutförts framgångsrikt, använd systemet bekvämt och se dig igen på webbplatsens sidor.
Viktigt: Ansvarsfriskrivning!
En digital PIN-kod är en enkel och bekväm metod för auktorisering för att logga in i Windows-operativsystemet, som ersätter ett komplext lösenord. Använd därför den förvärvade kunskapen klokt. Fundera på om det är vettigt att inaktivera den här funktionen. Alla procedurer utförs på egen risk och risk, vi är inte ansvariga för konsekvenserna av dina handlingar med datorn. Dessutom, om du vill aktivera funktionen igen och aktivera PIN-begäran senare, vet du vad du ska göra. Omvänd bara ovanstående procedurer.
VARNING! Om du vill få råd om frågor relaterade till köp och drift av prylar, val av hårdvara och mjukvara, rekommenderar vi att du lämnar en förfrågan i avsnittet "Ambulans". Våra författare och experter kommer att försöka svara så snart som möjligt.


Där behöver du fortfarande ställa in inloggningsalternativen till "aldrig" i inställningarna
Tack!